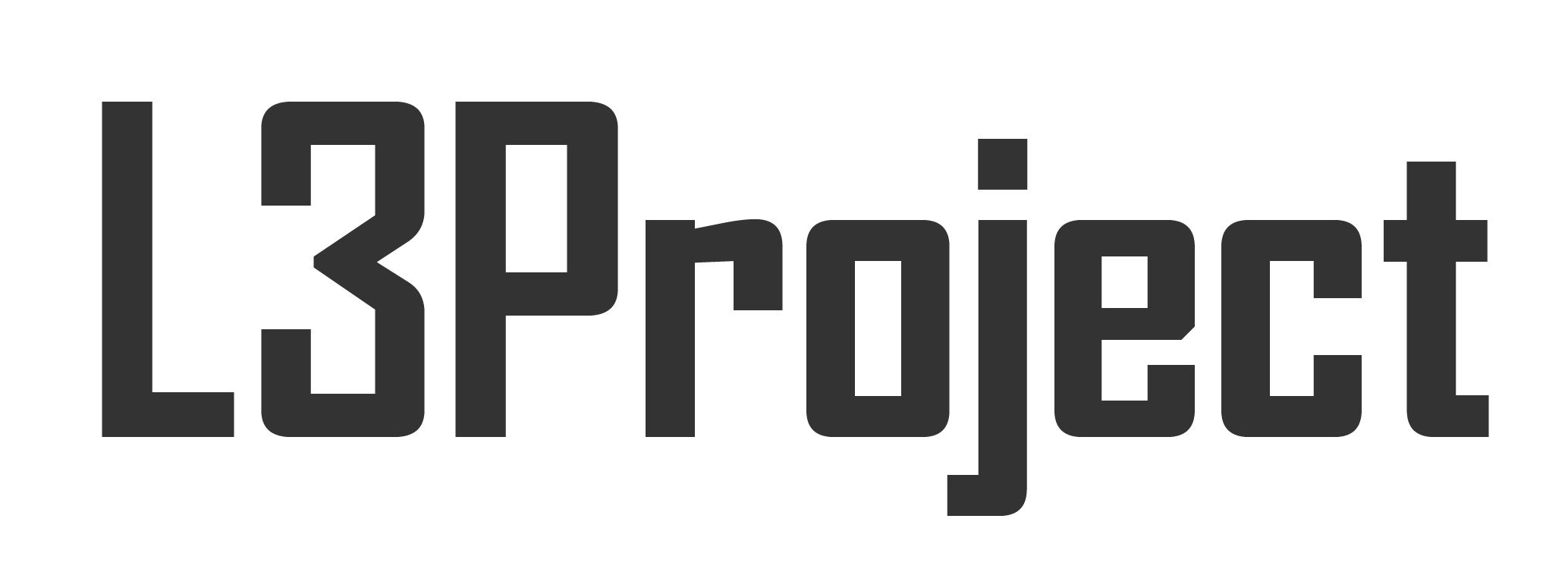プレスCDを発注(入稿)する際、もっとも重要かつ必要不可欠なのがその複製元となる「マスターCD(マスターディスク)」です。
マスターCDの作成には細心の注意を払い、慎重に行わなければなりません。なぜなら、もしこれに何らかのエラーがあった場合、プレス工場での生産がストップし、大幅な納期の遅延につながってしまいかねないからです。
しかし、正しいマスターCDの作成には様々な専門的知識が要求され、特に入稿経験がない初心者の方にとっては不安も多いことと思います。
そこで今回は、過去20回以上入稿し1度もエラーを出したことがない私の経験から、失敗しないマスターCD(マスターディスク)の作り方について、くわしく解説していこうと思います!
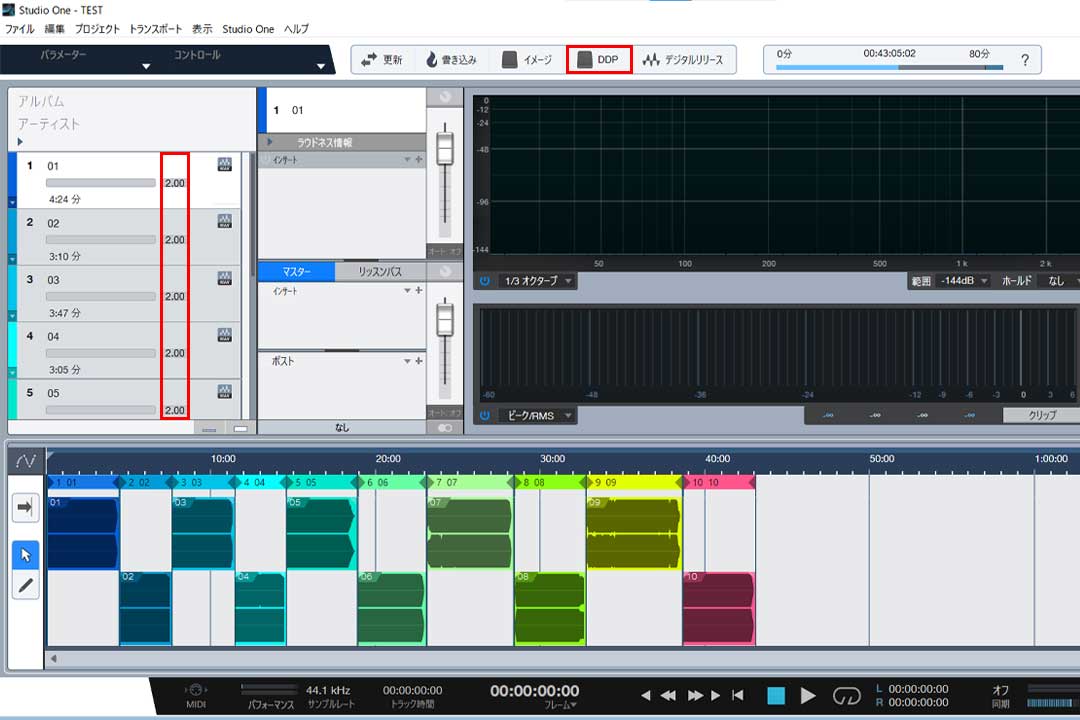
WAVファイルの準備
CDへ書き込む前に、そのファイルがマスターとして使えるものであるか、今一度チェックしておきましょう。
マスタリング済である
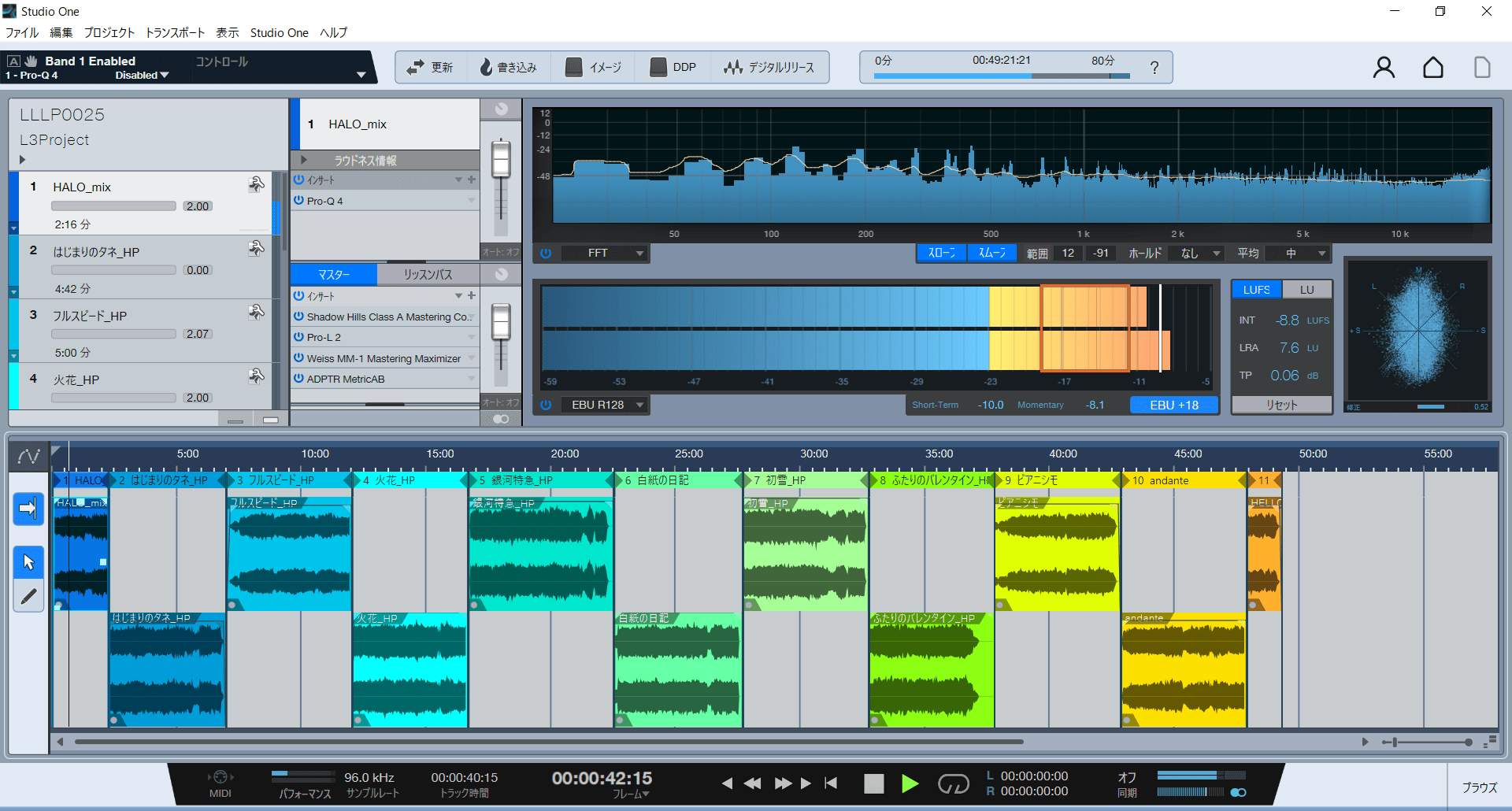
まず、収録曲のマスタリングは終わっていますか?マスタリングとは、アルバム全体の音圧や帯域バランスを整えたり、曲間を調整したりする最終工程のことです。くわしくは以下の記事をご覧ください。
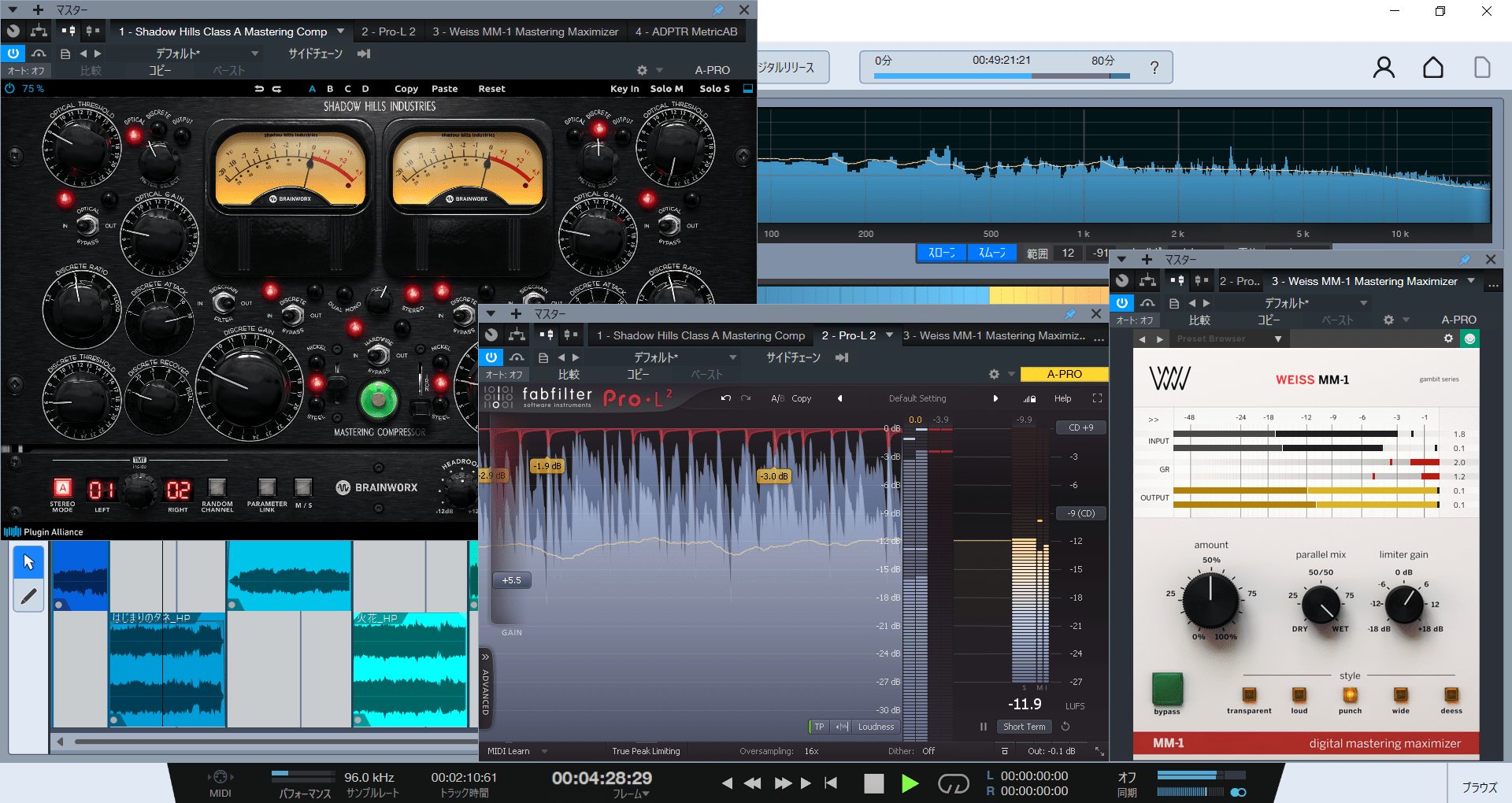
フォーマットは44.1kHz/16bitのWAV
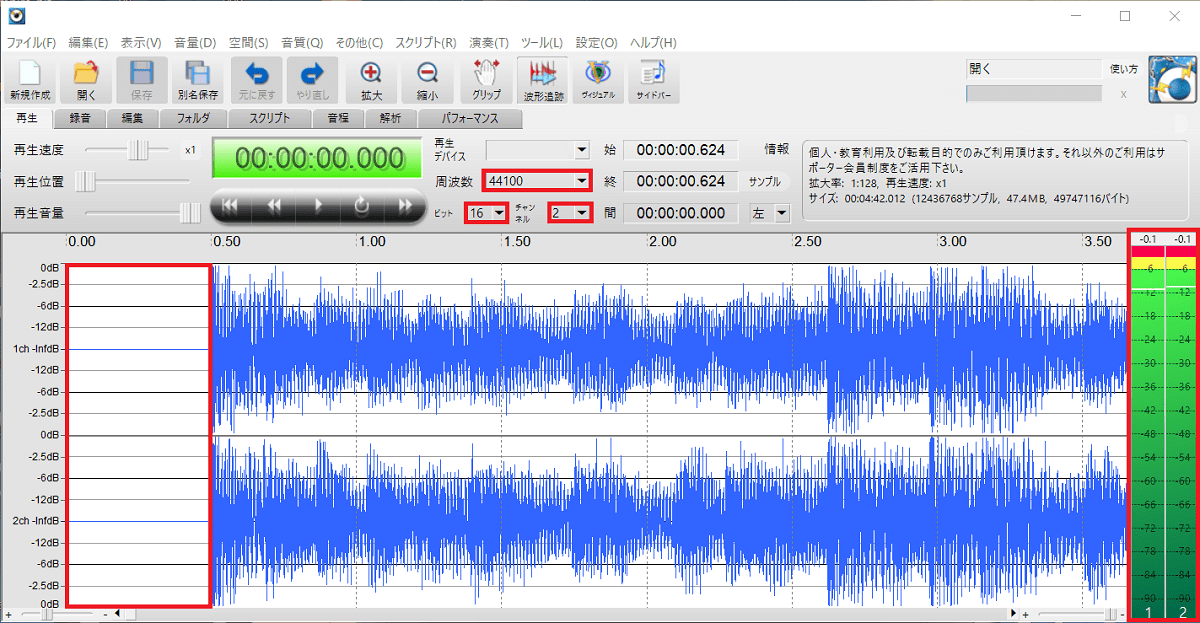
サンプリングレートは44.1kHz、ビットレートは16bit、ステレオ(2ch)のWAVとなっていますか?収録曲すべてがこの形式になっていることを確認してください。
ピークは-0.1dB
デジタルオーディオでは、最大0dBまで記録することが可能ですが、クリップが起きないとも限りません。それを防ぐため、音楽CDではピークを-0.1dBFSとするのが慣例となっています。
曲の前後に無音を設ける
0秒からいきなり曲が始まっていませんか?こういったデータはCDプレイヤーで再生する際、頭が切れてしまう場合があります。そのため、曲の先頭と末尾には0.5秒程度の無音部分を設けておくことをオススメします。
マスターCD作成に必要なもの
CD-R
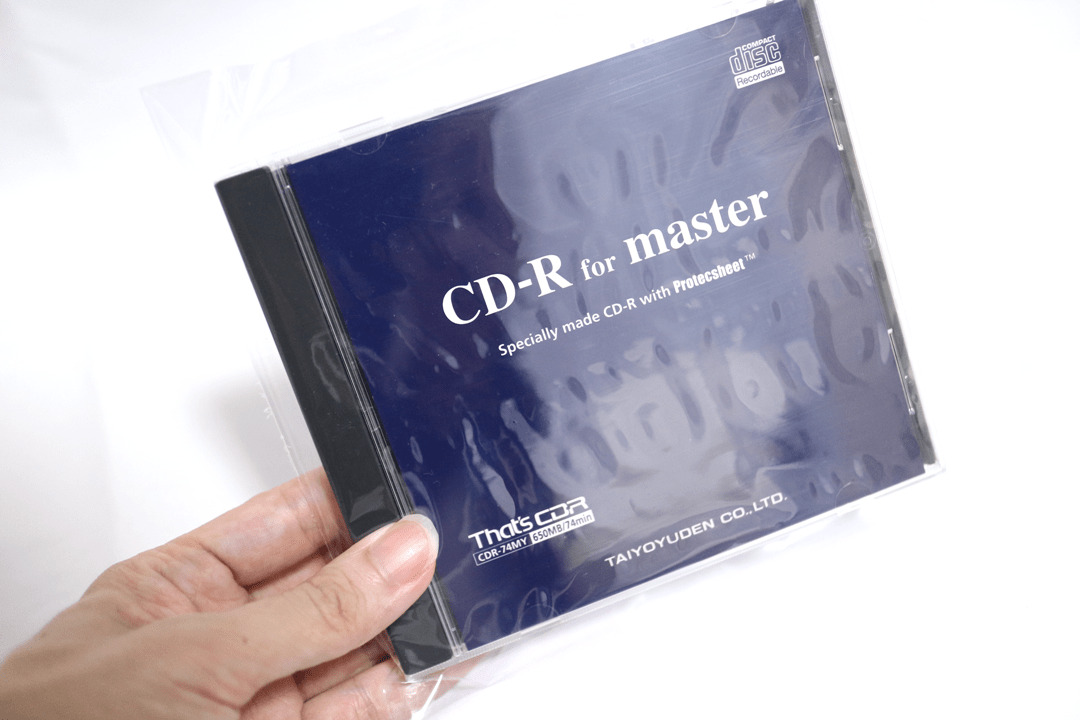
一般的にマスターに使用するCD-Rは、国産の高品質な製品を使うよう推奨されています。その代表格が太陽誘電の「That’s CD-R for master」だったワケですが、2015年に生産が終了してしまいました。
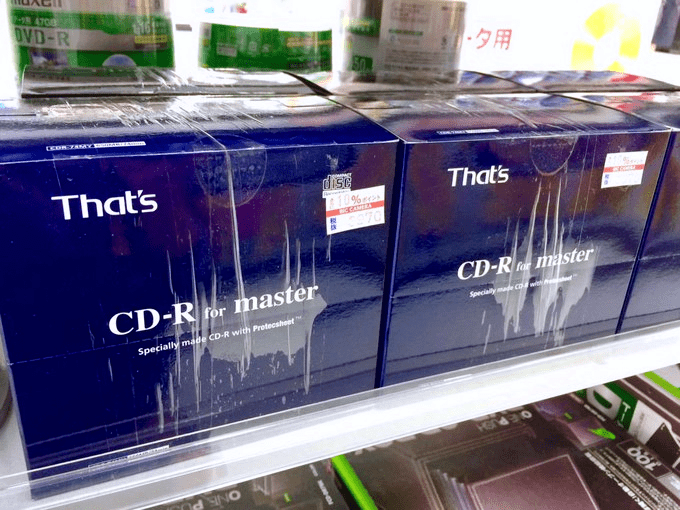
現在でも購入すること自体は可能ですが、定価の何倍もする転売価格ですし、いくら国産とはいえ8年以上前に製造されたメディアを使うのも抵抗があります。
よって当サイトでは、太陽誘電の技術を継承して現在も製造を続けている「CMCpro」や「HI-DISC」などの「TYコード製品」をマスターディスク用CD-Rとして推奨しています。
ドライブ

書き込みに使用するドライブも信頼できるメーカーの製品を使用することが望ましいですが、そこまで神経質になる必要はありません。現在お使いのパソコンにドライブが搭載されていればそれで構いません。
ただ、最近ではドライブのないパソコンも珍しくありませんので、その場合は別途用意する必要があります。外付け/内蔵どちらでもOKです。
私は手焼きCDも作るので、デュプリケーター用の業務用/高耐久を謳うPLEXTOR「PXL-910S」を使用しています。
ライティングソフト
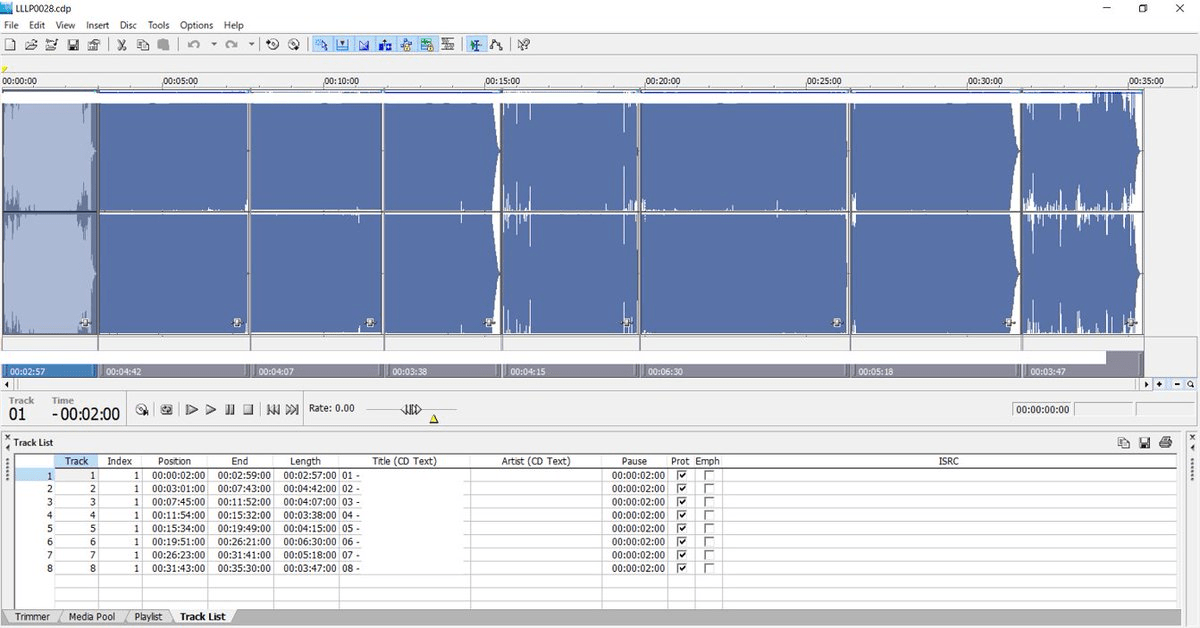
「CD-DA」形式でのメディア作成が可能なソフトであればOKです。なので、「Windows Media Player(WMP)」や「iTunes」のような無料ソフトウェアでもマスターCDの作成は可能ですし、過去にはそれらで作成したマスターCDで入稿したこともあります。
Windows Media Playerを使用したマスターCDの作り方
それではいよいよマスターCDの作成に進んでいきましょう。今回は初心者の方向けに、Windowsに標準インストールされている「Windows Media Player」を使用したマスターCDの作り方をご紹介します。
曲を読み込んで並べる
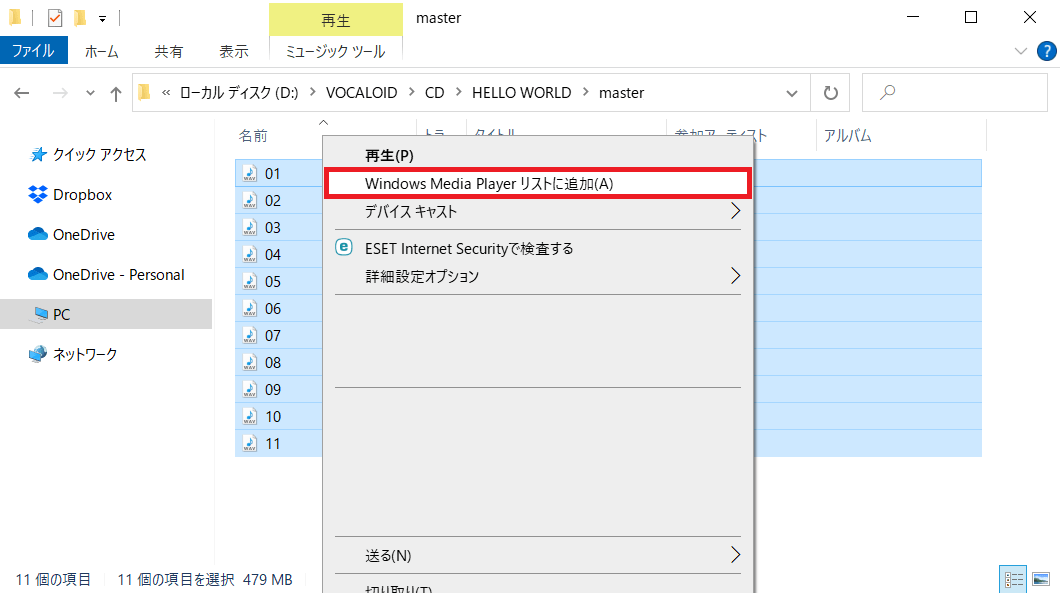
マスタリング済のWAVファイルをすべて選択し右クリック。「Windows Media Playerリストに追加」を選択。するとWindows Media Playerが立ち上がります。
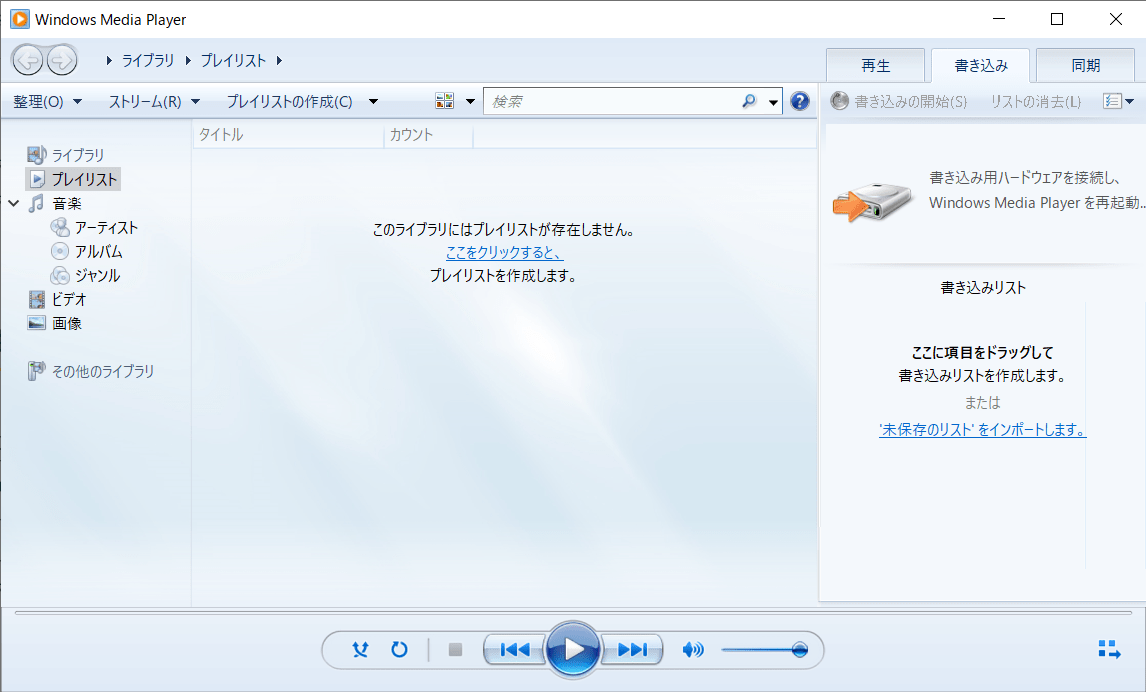
右上の「書き込み」タブをクリックし、「’未保存のリスト’をインポートします。」をクリック。正しい曲順になるようファイルを並び替えます。
設定の変更
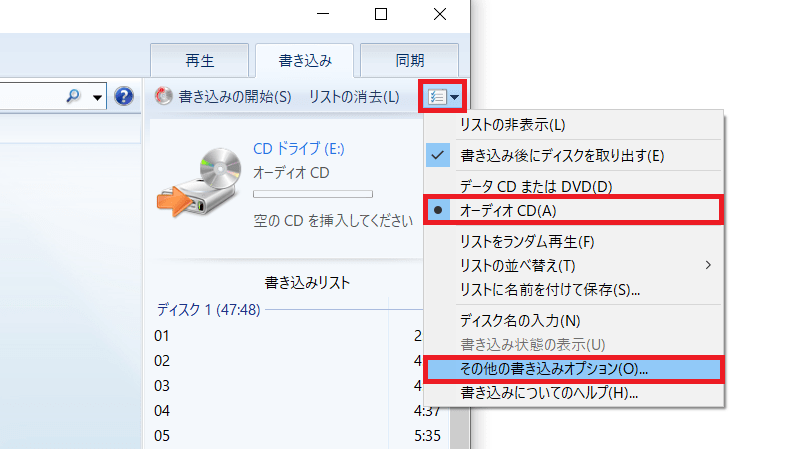
右上の「書き込みオプション」アイコンをクリックし、「オーディオCD」にチェックが入っているか確認。さらに「その他の書き込みオプション」をクリックし、詳細の設定に入ります。
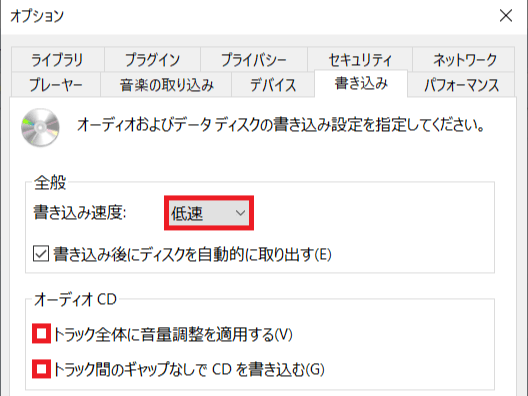
書き込み速度は「低速」。「トラック全体に音量調整を適用する」は、マスタリングで調整しているので不要。各曲2秒の曲間は必要なので「トラック間のギャップなしでCDを書き込む」も不要。最後に「OK」をクリック。
CD-Rへ書き込み
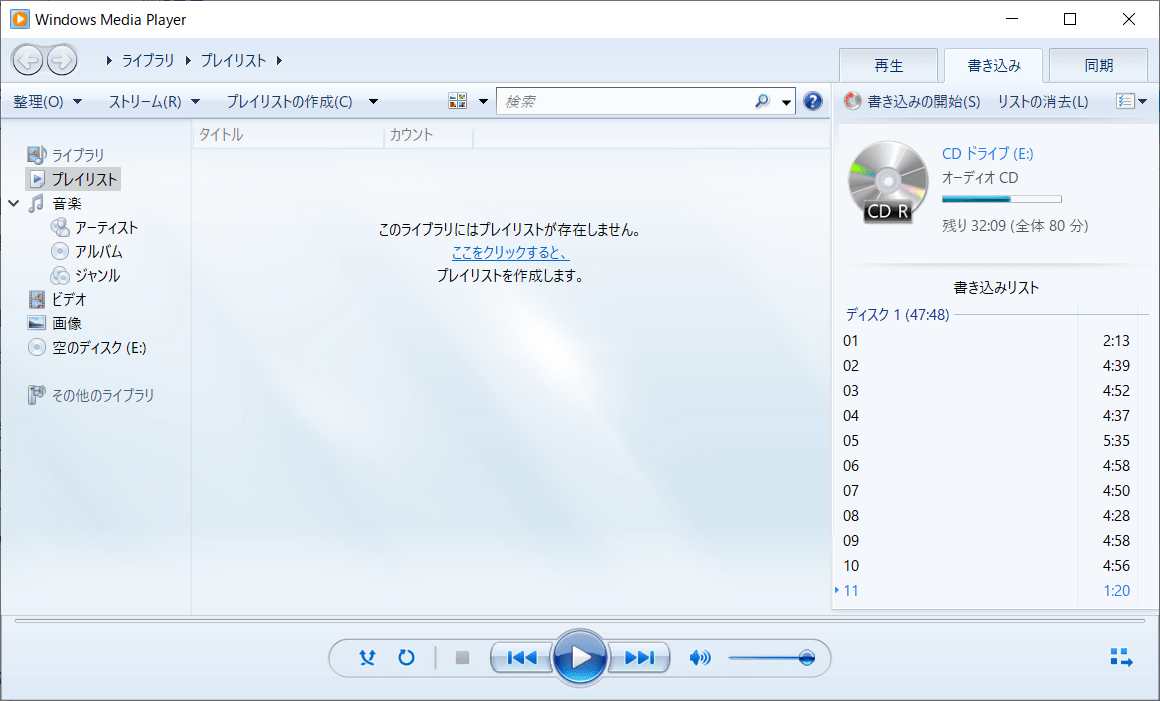
空のCD-Rをドライブにセット。正しく認識されていればこのような表示になります。再度曲順を確認し、間違いがなければ「書き込みの開始」をクリック。順調にいけば数分で完了します。
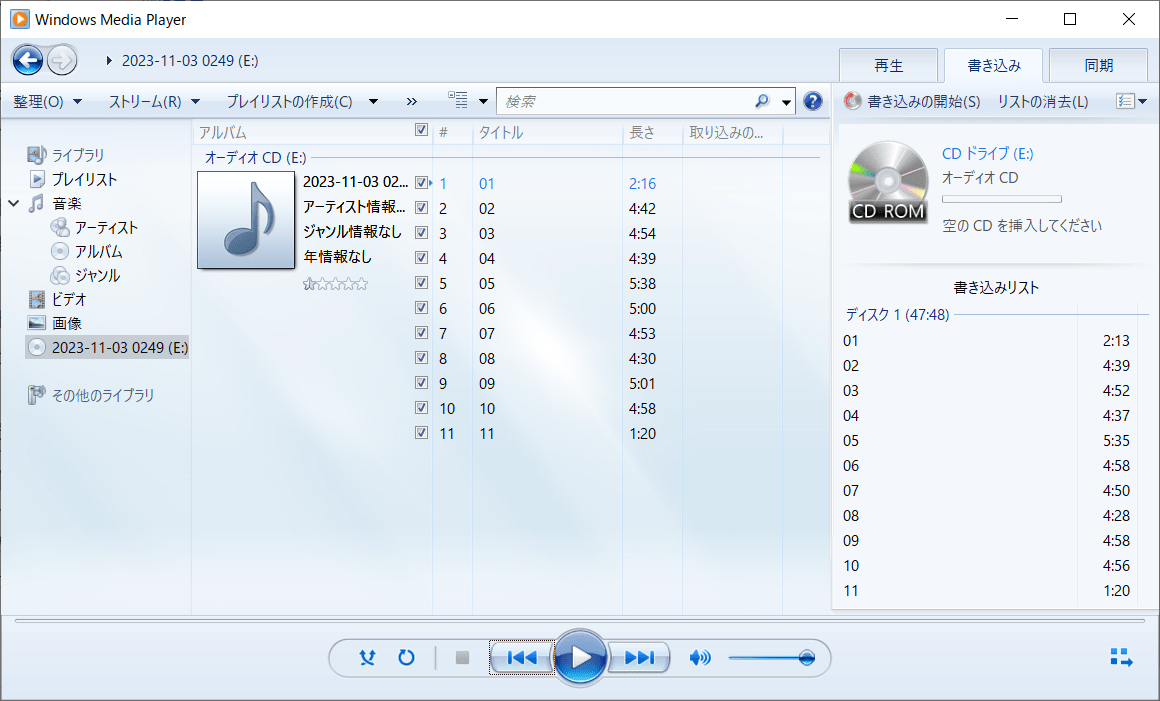
書き込んだCDを読み込むとこのような表示になります。曲間の2秒が追加されているため、演奏時間が2秒ずつ長くなっていることが分かります。
最終確認
出来上がったCDを最初から最後まで飛ばさず再生し、意図しないノイズの混入や音割れなどがないか、ヘッドフォンを使い厳密にチェックします。パソコン以外の環境で再生できるかも確認しましょう。問題がなければ、無事マスターCDの完成です。
サブマスターの作成&発送

万が一マスターに問題が発生した場合に備えて、「サブマスター」を用意し、マスターとともに入稿する必要があります。サブマスターの作成は、マスターとは別メーカーのCD-Rを使って行うのが一般的です。
同じCD-Rを使用してしまうとサブとしての役割を果たせません。作り方はさきほどの章で説明した内容とまったく同じ手順で行ってください。CD-Rのみ変更すればOKです。
最後に、ディスク盤面に油性マジックで「品番」と「マスター/サブマスター」等を記入すれば完成。これら2枚(とデザインデータや発注書など)を梱包材で包装し、レターパックや宅急便コンパクトなど追跡できる方法で指定された住所へ発送しましょう。
不明点がある場合
マスターCD作成においてわからない点がある場合は、あなたが発注したプレス業者の担当者に問い合わせてください。それがもっとも間違いがなく確実な方法です。