先日公開した「コンビニでCDジャケットを印刷する方法!」の記事。アクセス情報を解析してみると、どうやらDVDジャケットやBlu-rayジャケットを印刷したいというニーズもかなりあるようです。
というわけで今回は、コンビニでDVD/Blu-rayジャケットを印刷する方法について解説していきたいと思います!

DVDジャケットのサイズ確認
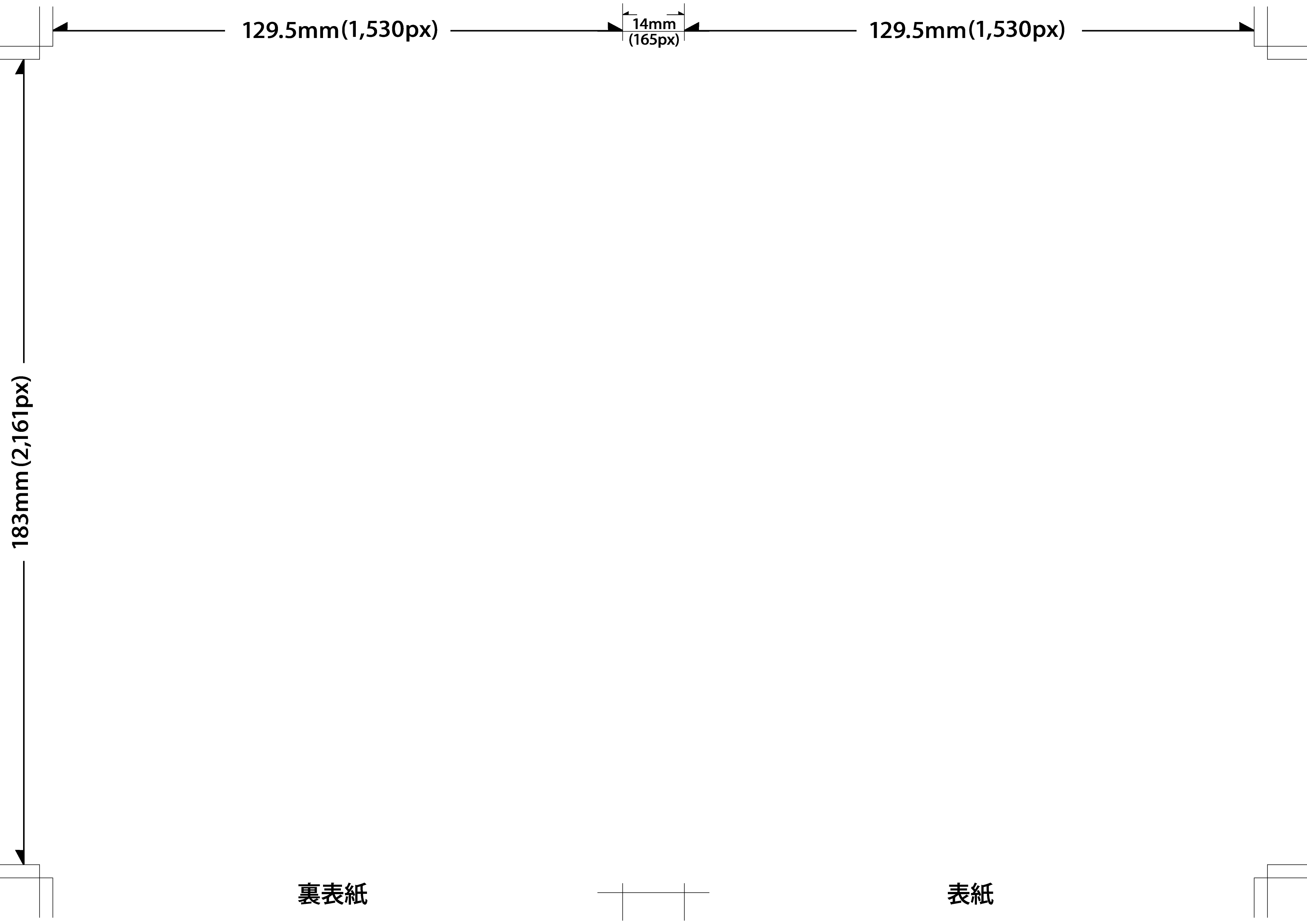
DVDジャケットには大きく分けてアマレーサイズとワーナーサイズの2種類がありますが、今回作るのはもっとも普及しているアマレーサイズ273×183mm(背14mm)のジャケットです。
一般的なDVD用トールケースに使われているサイズ!
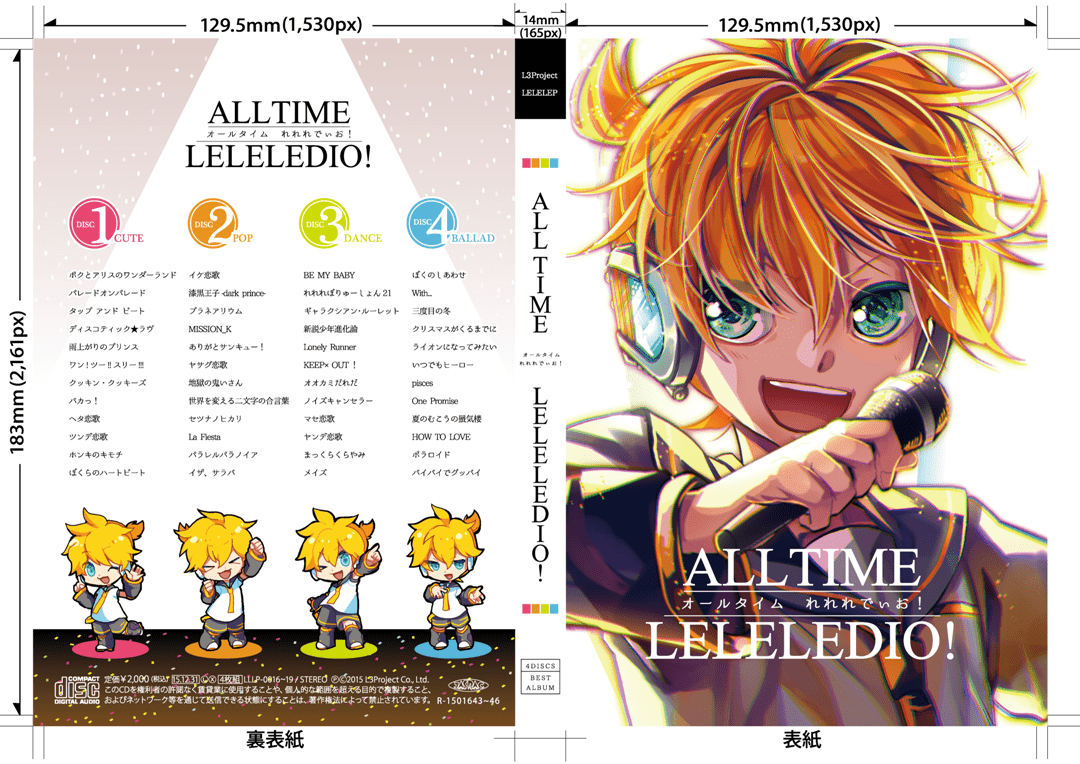
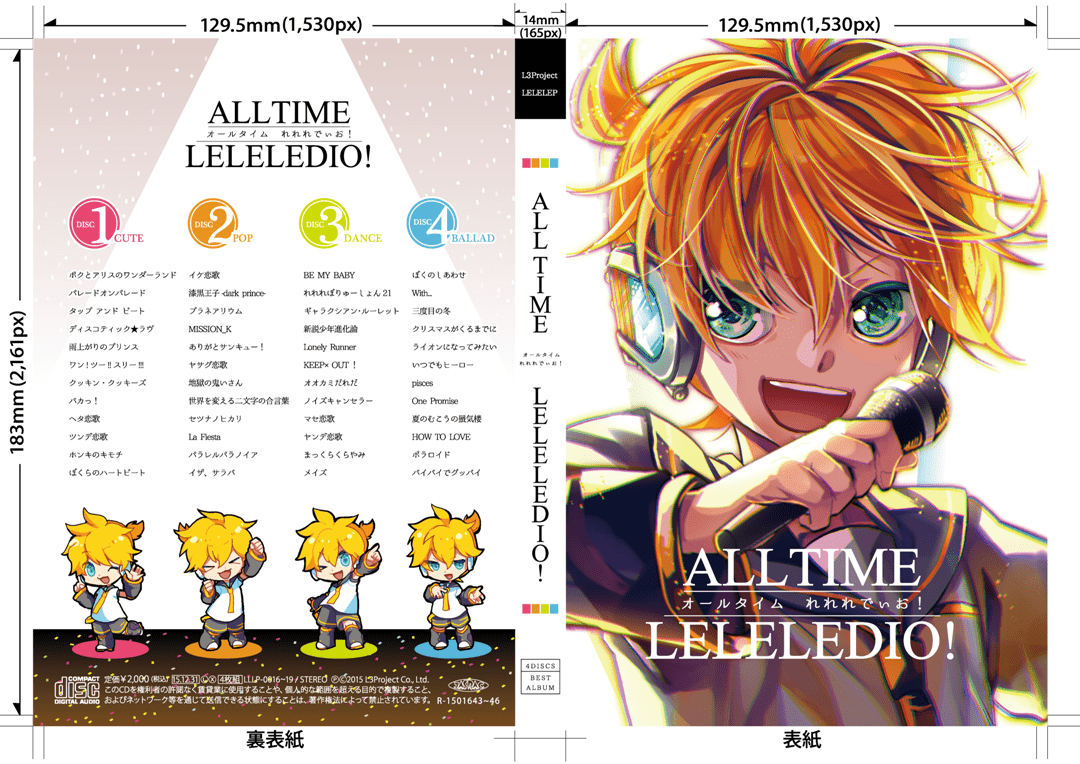
273×183mmを印刷品質である300dpiに換算すると3224×2161pxとなります。
まずは、普段から使い慣れているデザインソフトで3224×2161pxのDVDジャケットデータを作成してください。
- サンプルデータ(PNG形式/4.02MB) ※塗り足しなし
このデータをA4サイズ(3508×2480px)のファイル上に配置し原寸で印刷すれば、トールケースにピッタリ収まるDVDジャケットが完成します!
- 印刷用完成データ(PNG形式/5.27MB) ※塗り足しあり


Blu-rayジャケットの場合
Blu-rayジャケットを作りたい場合は、268×149mm(3165×1760px)でジャケットデータを作成してください。それ以降の手順はDVDジャケットと同じく、A4に配置して原寸印刷です。
方法① ペイントで作る
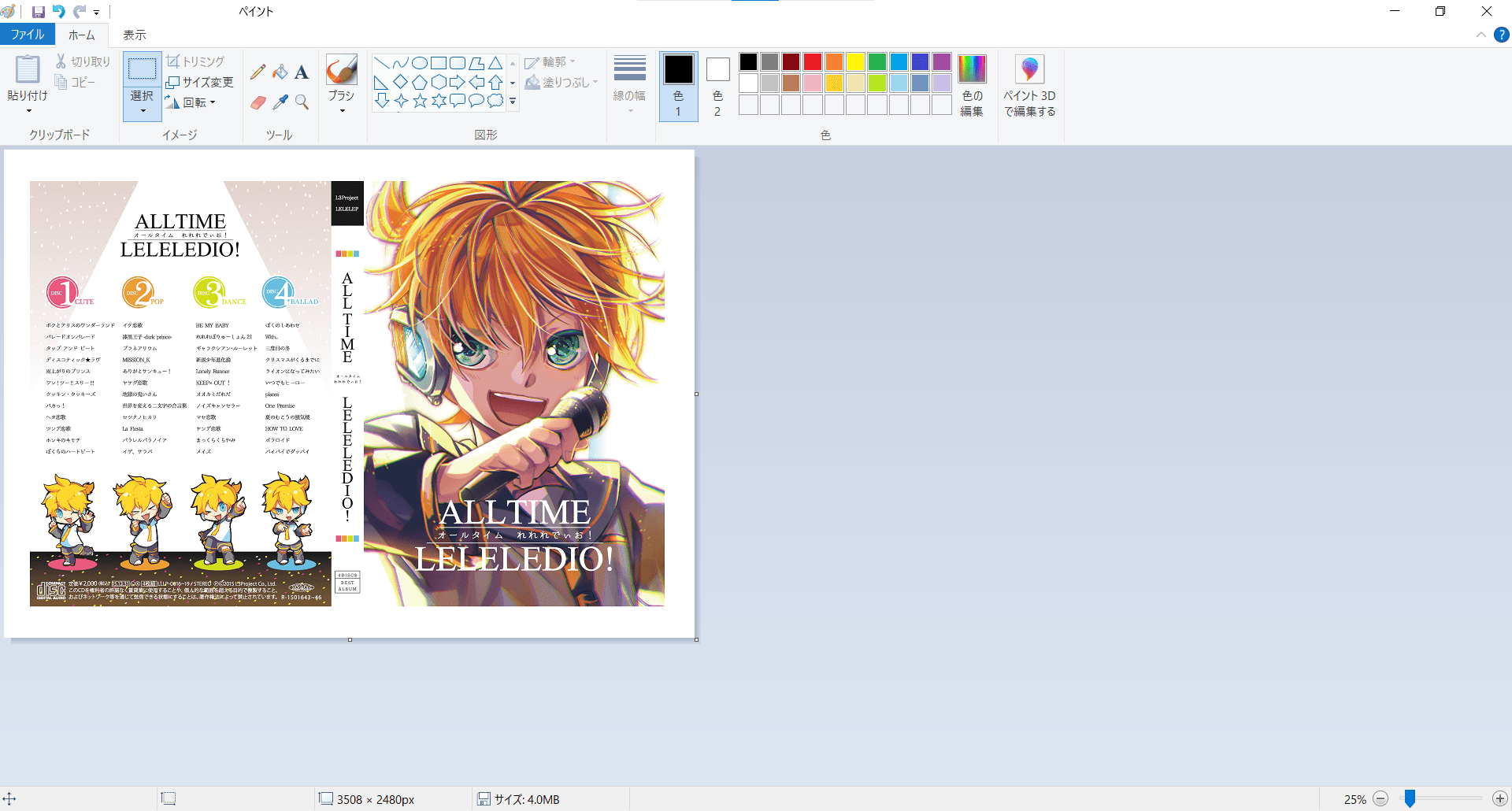
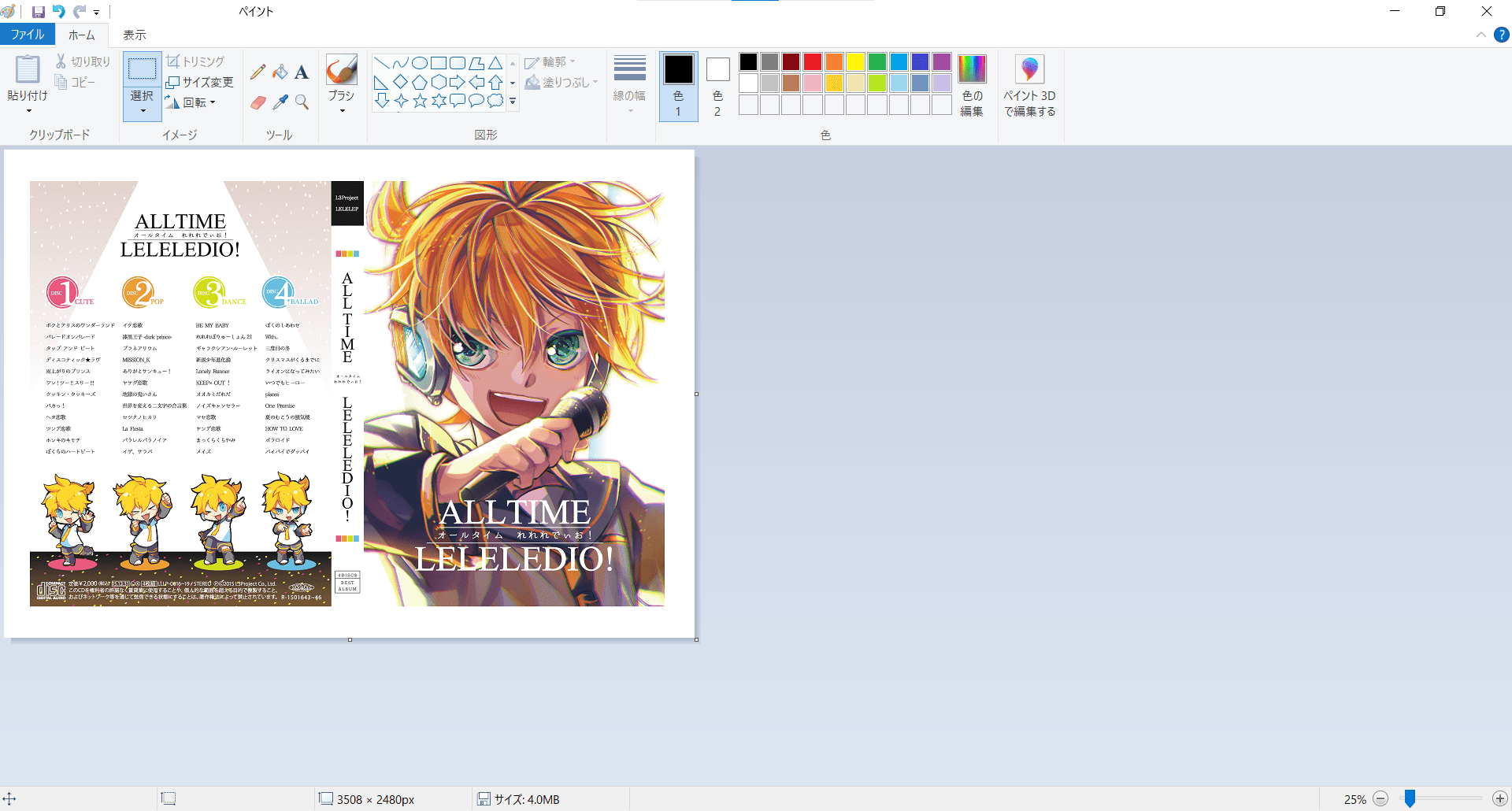
新規ファイルでA4サイズ(3508×2480px)のキャンバスを作ります。「ファイルから貼り付け」を選択し、さきほど作成したジャケットデータを中央に配置し、PNGで保存します。
- 印刷用完成データ(PNG形式/5.27MB)
方法② Illustratorで作る
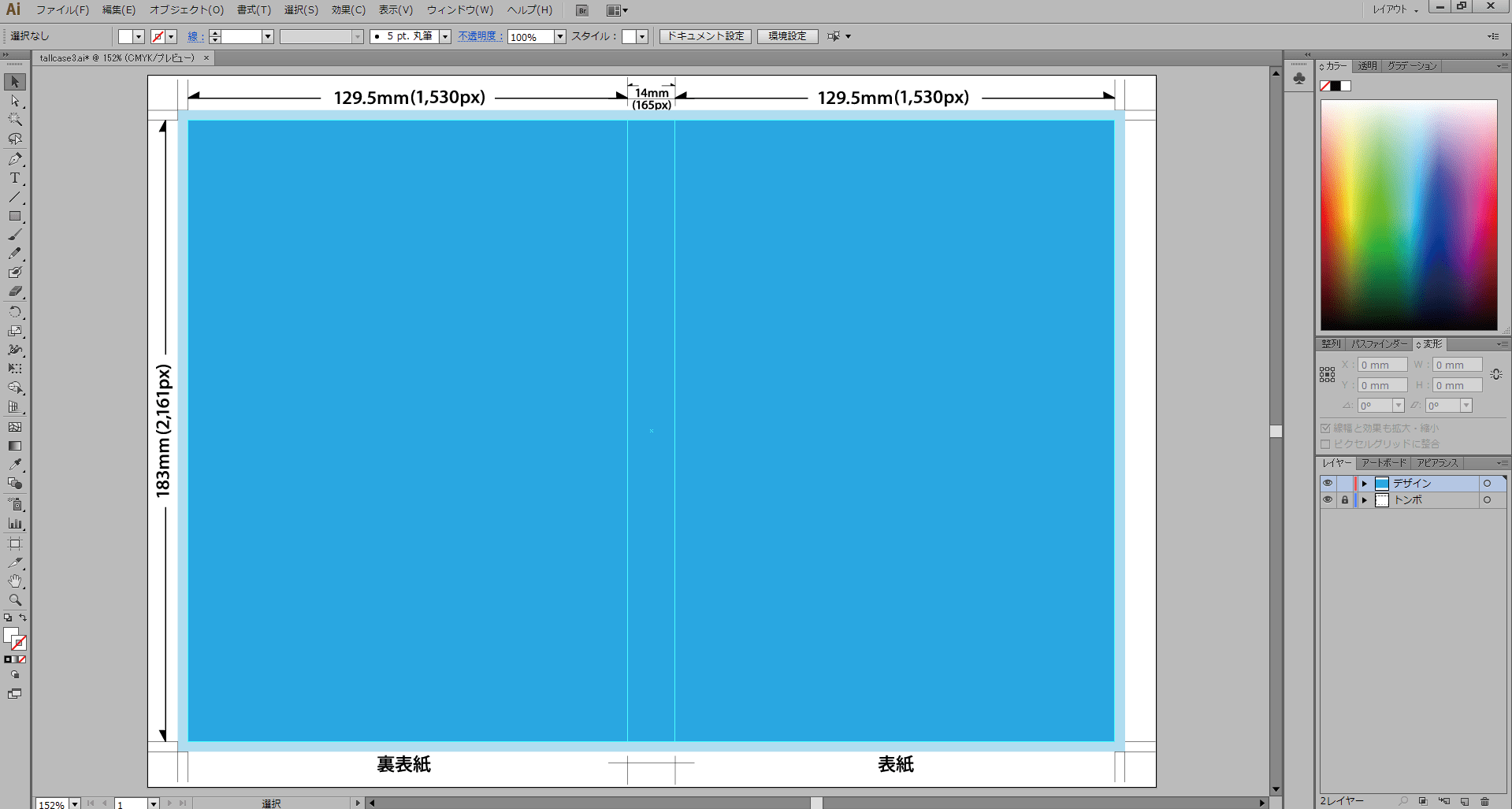
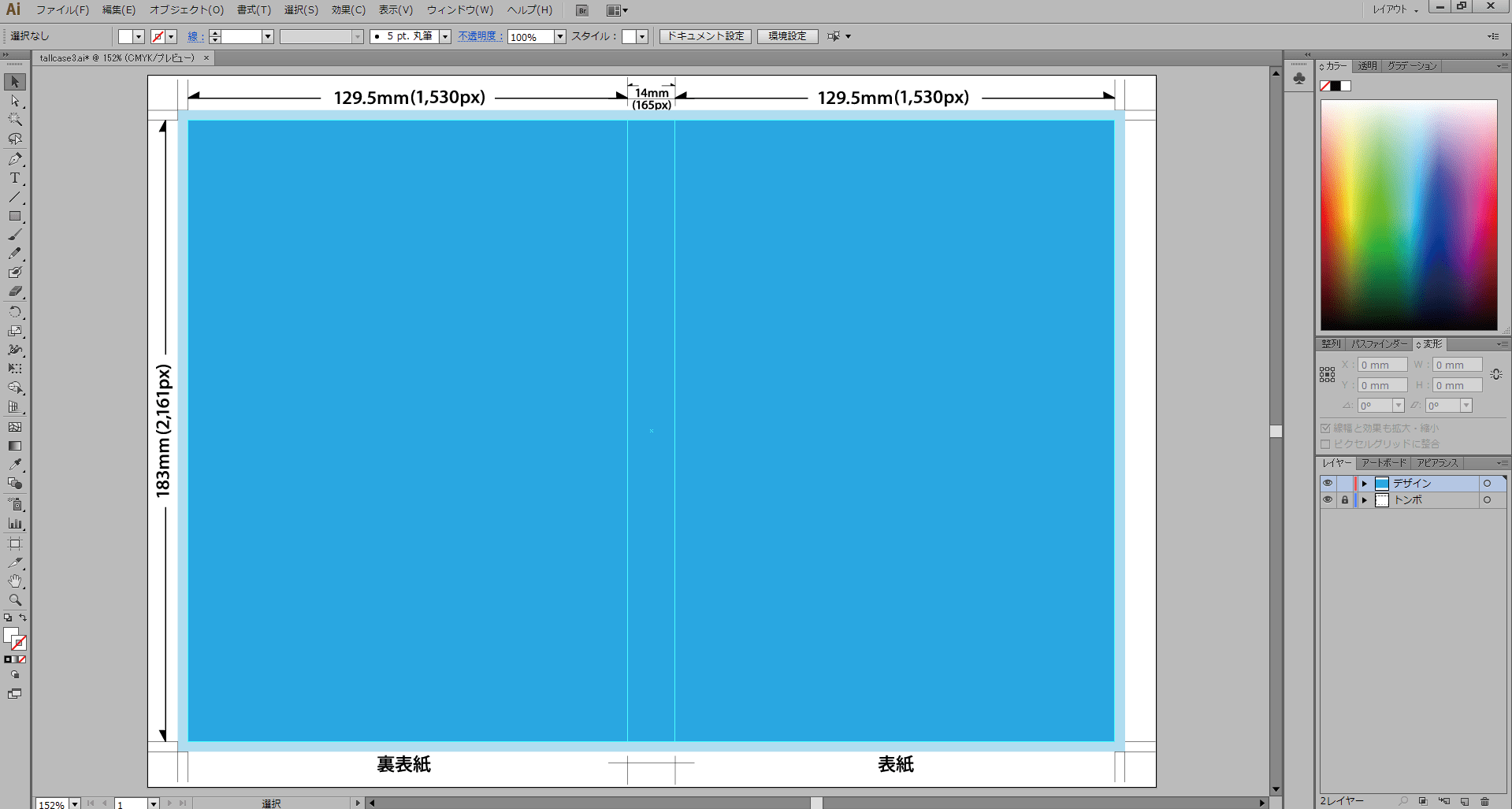
- テンプレート(AI形式/2.96MB)
Adobe Illustratorでデザインを行う方は、Illustrator上でそのまま印刷用データ作成まで行えます。
まず、テンプレートをダウンロードして開いてください。青色が仕上がりエリア(273×183mm)、周囲の水色が塗り足しエリアです。
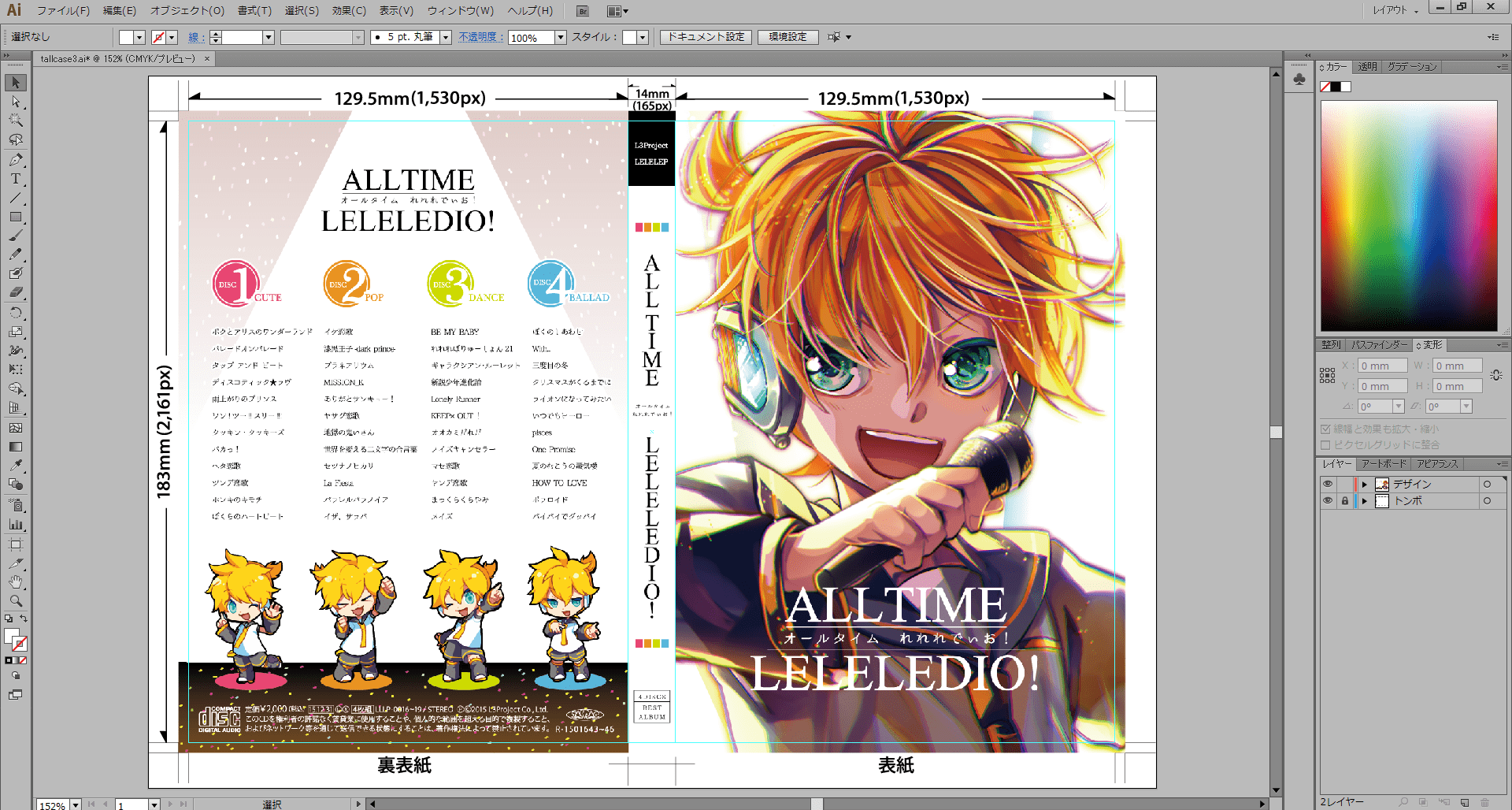
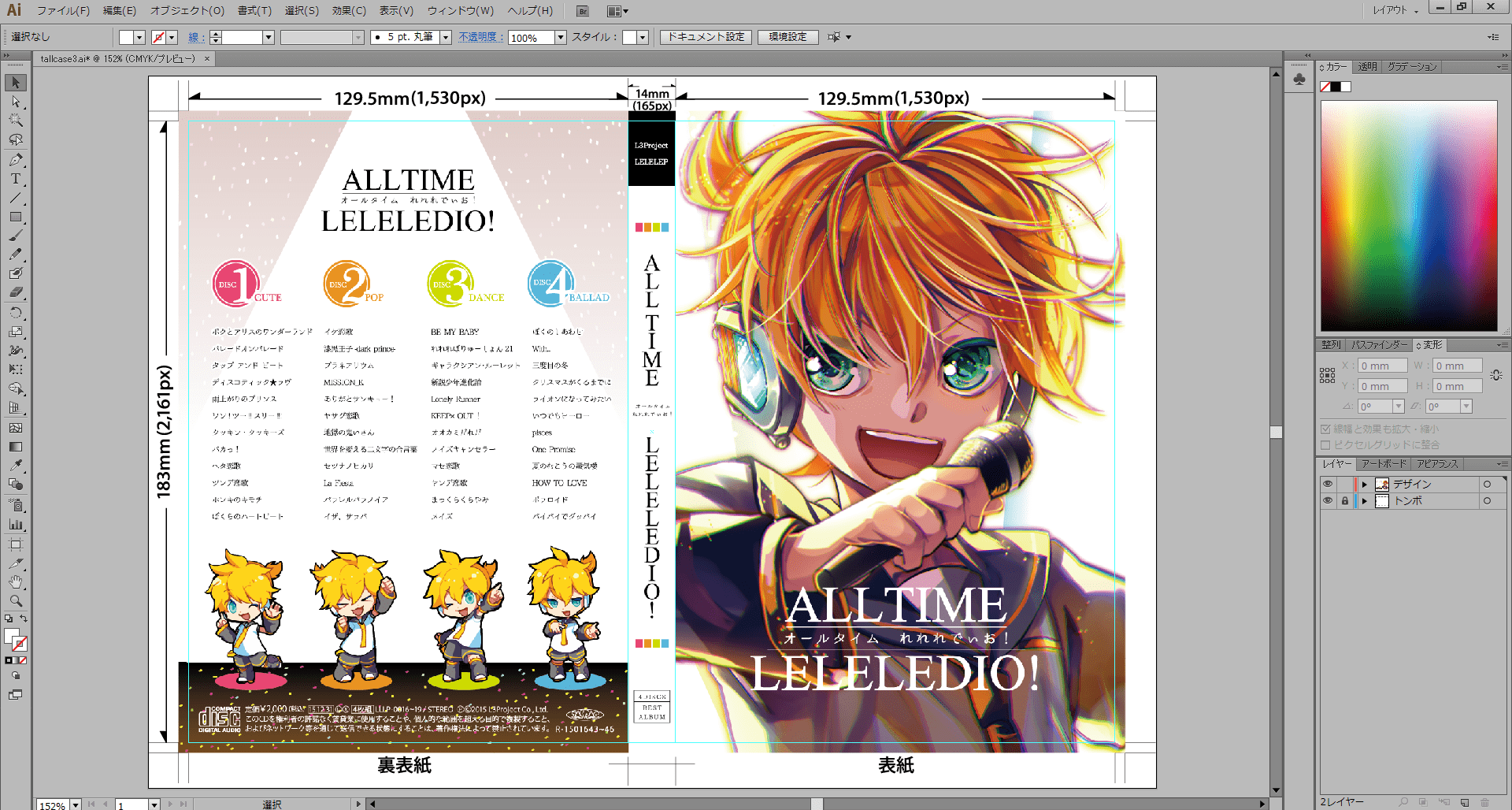
「デザインレイヤー」を選択し、この範囲内に印刷したいデータを配置してください。
前述の通り、塗り足しはなくてもかまいません。
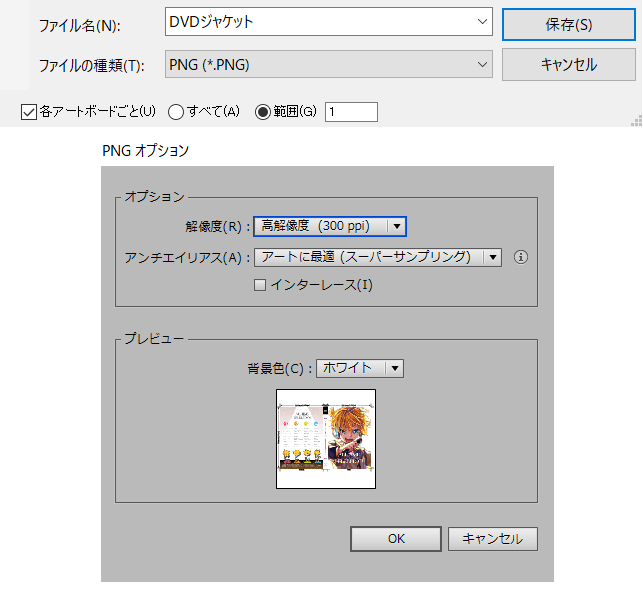
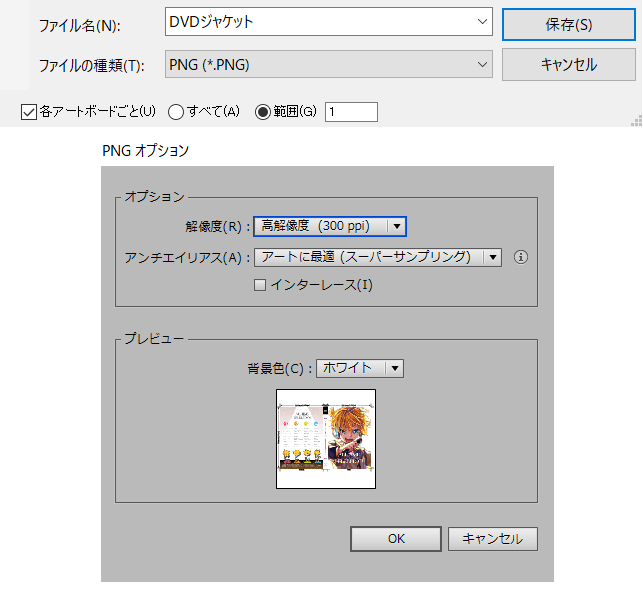
上部の「ファイルメニュー」から「書き出し」を選択。ファイルの種類を「PNG」とし、その下の「各アートボードごと」「範囲(1)」にチェックを入れ「保存」をクリック。
「PNGオプション」の画面に遷移するので、上から「高解像度(300pi)」「アートに最適(スーパーサンプリング)」「ホワイト」でOK。
- 印刷用完成データ(PNG形式/4.29MB)
書き出したPNGが上記のように3508×2480pxになっていれば成功です!
DVDジャケットをコンビニで印刷する
保存したデータをUSBメモリなどに記録し、それを持ってコンビニへ行きます。印刷は必ず原寸で行うようご注意ください。
当サイトでは、発色の良い富士ゼロックス製のマルチコピー機を導入しているセブンイレブンでの印刷を推奨しています。
詳細な操作方法等は以下の記事を参考に!


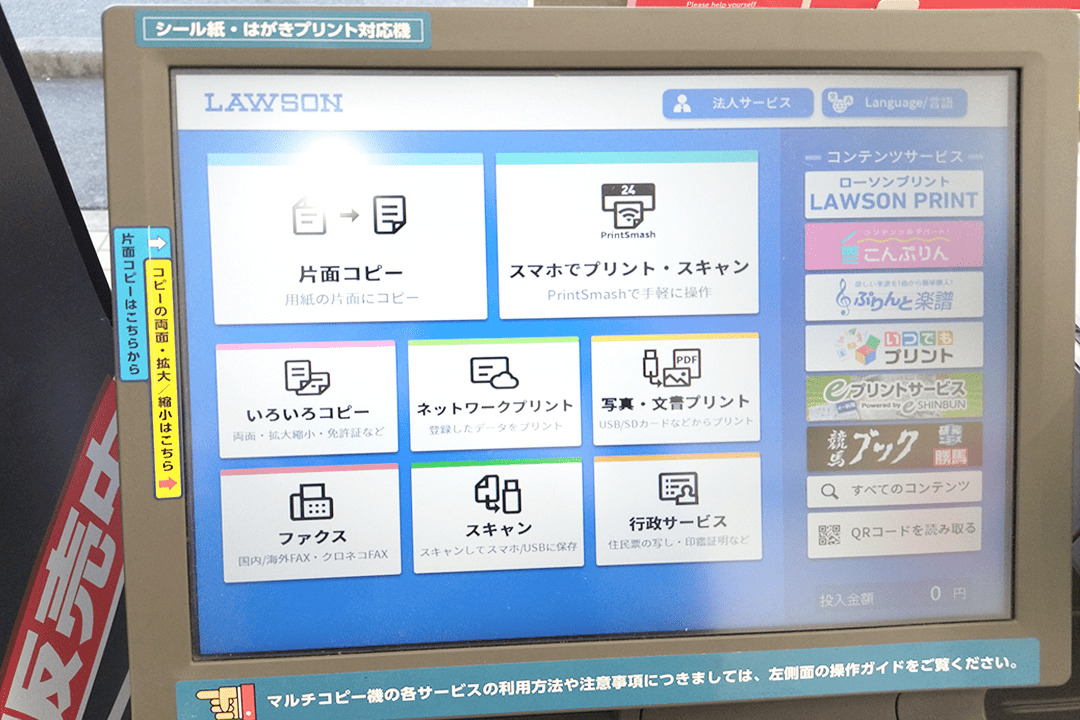
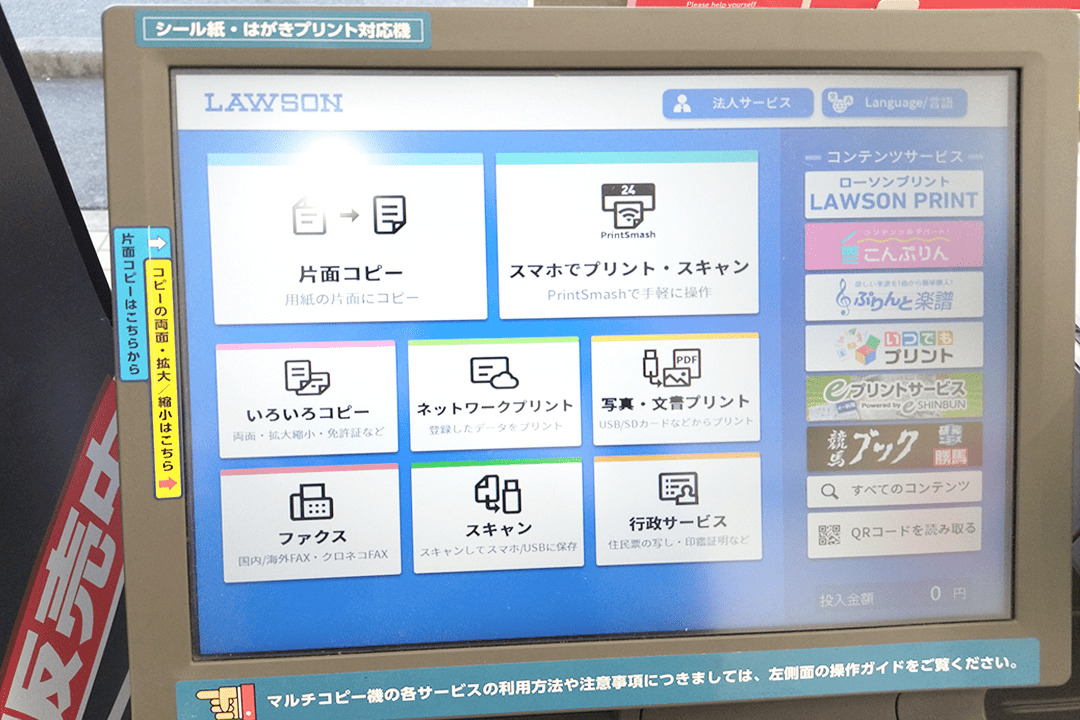
普通紙プリントの料金
- 白黒(全サイズ):1枚 10円
- カラー(B5/A4/B4):1枚 50円
- カラー(A3):1枚 80円
カッターで裁断


セブンイレブンで実際に印刷してきました!
ペイントで作成した場合は仕上がりエリアにしたがって、Illustratorで作成した場合はトンボにしたがって定規とカッターで裁断していきます。


業者印刷と比較
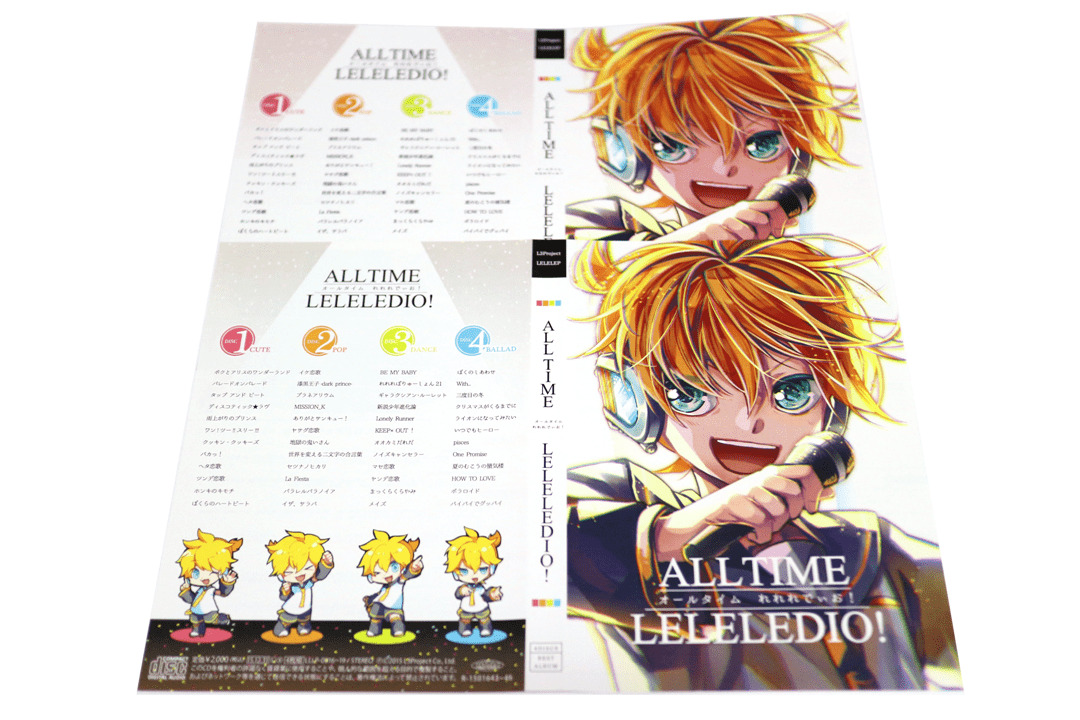
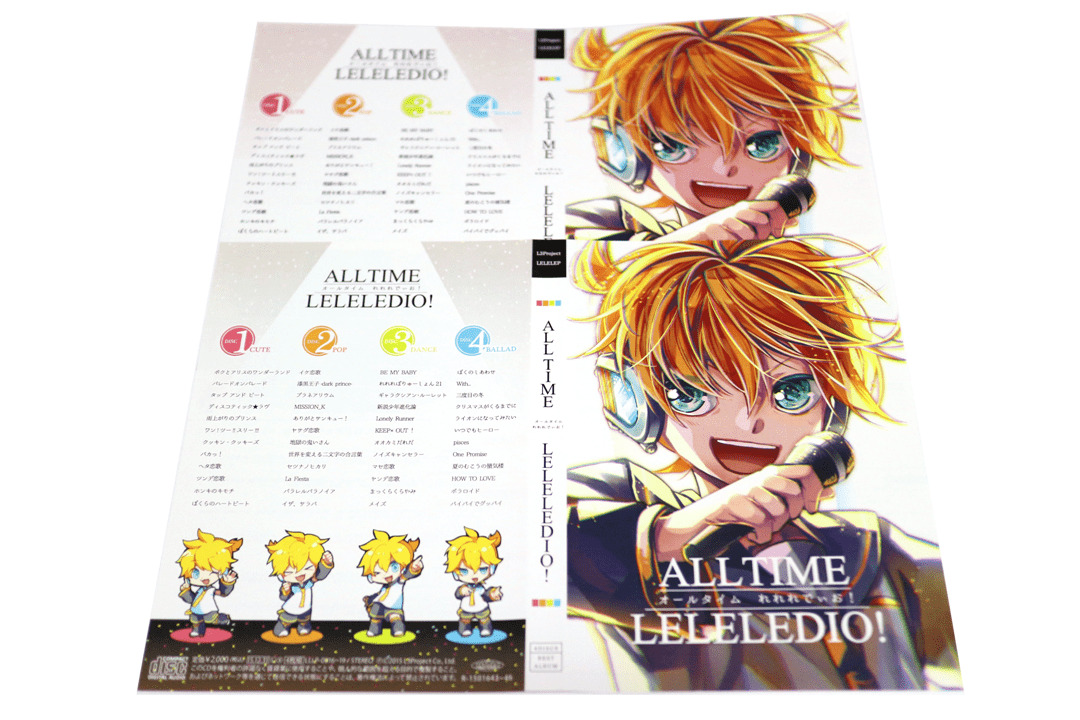
ぴったりアマレーサイズ273×183mm(背14mm)に仕上がりました!(0.5mmくらい小さいかも)
品質は手前の印刷業者(プリントパック)で刷ったものと比較しても遜色ありません。
まとめ
コンビニでDVDジャケットやBlu-rayジャケットを印刷する方法のご紹介でした!
ぜひ参考にしてみてくださいm(__)m




