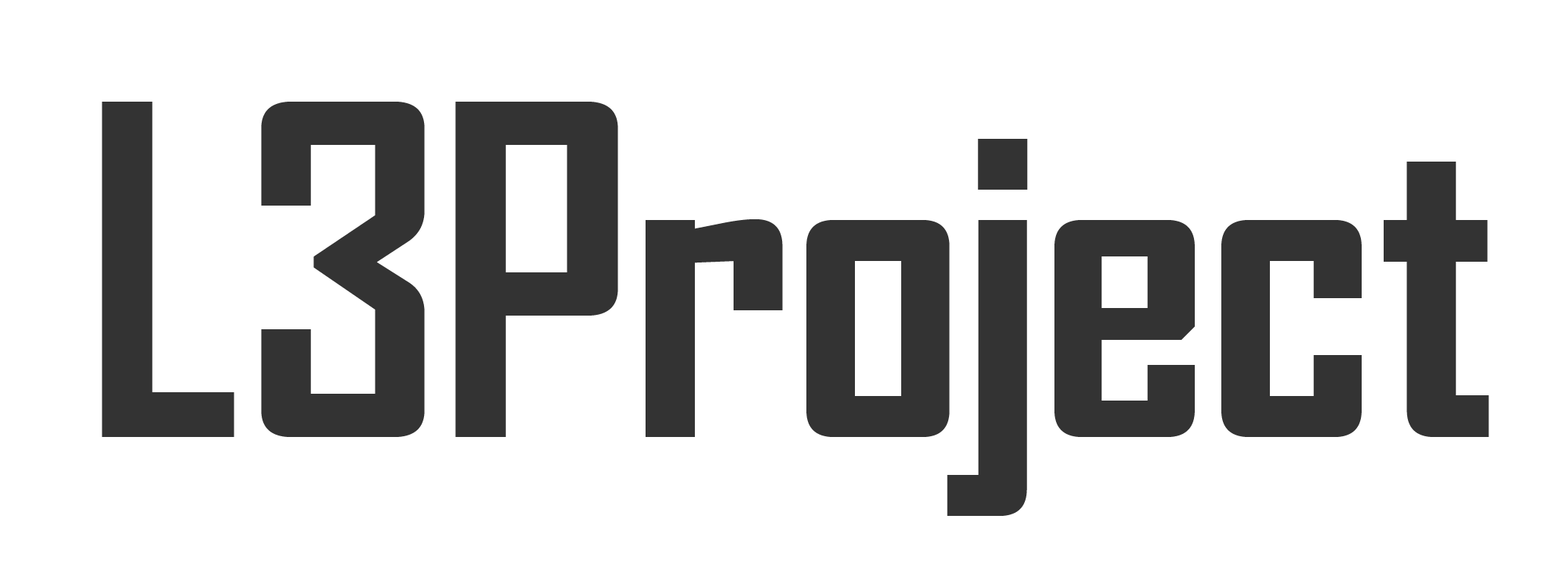みなさんが書類や写真などを印刷する際、まっさきに思い浮かぶのは家庭用のインクジェットプリンターを使用する方法かと思います。安いモデルなら数千円で購入できますし、どの家庭にも1台はあるのではないでしょうか。
しかし、インクジェットプリンターは手軽である半面、おもに業務用として使われるレーザープリンターと比較すると印刷品質は劣ります。自分だけが使う書類であればそれでも問題ありませんが、人の目に触れる印刷物は少しでも高品質で仕上げたいもの。
レーザープリンターは購入するとなると本体もトナーも高額ですが、コンビニのマルチコピー機を使えば、最安で1枚10円から印刷することが可能です!
このサイトでは以前、セブンイレブンのマルチコピー機で原寸印刷する方法について解説しました。しかし、セブンイレブンに設置されている“富士ゼロックス製”マルチコピー機と、ファミリーマートやローソンの“SHARP(シャープ)製”マルチコピー機(MX-3631DS)では、どうやら仕様が異なるようで、この記事の手順では原寸印刷が行えないことが判明しました。

というわけであらためて、ファミリーマートやローソンのマルチコピー機で原寸印刷を行う方法について、解説していきます!
原寸印刷は「文書ファイル」で
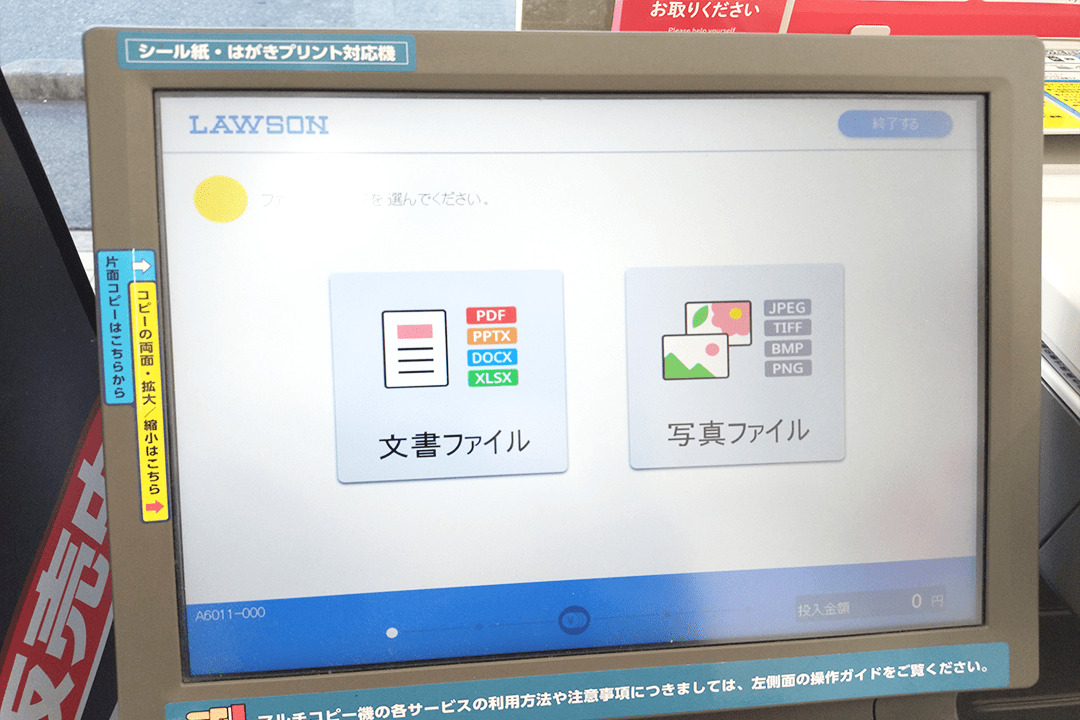
ファミリーマートやローソンのマルチコピー機で扱えるファイルは大きく分けて2種類。「文書ファイル」と「写真ファイル」です。このうち原寸印刷できるのは「文書ファイル」のみで、対応しているファイル形式は、PDF(Adobe)/PPTX(PowerPoint)/DOCX(Word)/XLSX(Excel)/の4種類。
したがって、ファミリーマートやローソンのマルチコピー機で原寸印刷を行うためには、このいずれかの形式なければなりません。

一方、セブンイレブンでは文書も画像も「ふつうのプリント」として同様に扱われるので、画像も原寸印刷できます。
原寸印刷用データの作り方
マルチコピー機で原寸印刷するためには、データの寸法と印刷する用紙の寸法が一致していなければなりません。たとえばA4用紙に印刷するならデータの寸法も210×297mmで作成します。
PDFデータ
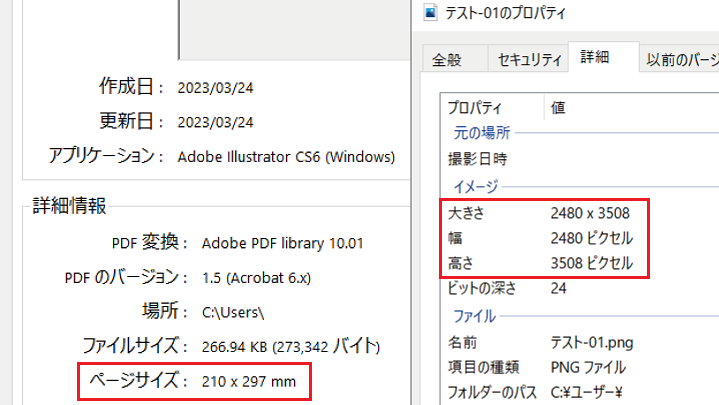
A4用紙に印刷する場合を考えてみましょう。A4用紙の寸法は「210×297mm」です。
PDFデータの場合、Adobe Acrobat Readerでこれを確認することができます。
左上の「ファイル」から「プロパティ」を選択(Ctrl+D)。詳細情報のページサイズが「210×297mm」と表示されていればOK。
画像データ
画像データの場合、単位はpx(ピクセル)となります。たとえばA4の300dpiなら「2480×3508」です。
下記の表は、主要な用紙の寸法を印刷品質である300dpiに変換したときのピクセル数です。必ずしも300dpiである必要はありませんが、高画質で印刷したいならこれくらいの解像度はあった方がいいかと思います。
| 寸法(mm) | 300dpi(px) | |
| B5 | 182×257 | 2150×3035 |
| A4 | 210×297 | 2480×3508 |
| B4 | 257×364 | 3035×4299 |
| A3 | 297×420 | 3508×4961 |
確認方法は、アイコンを右クリックし「プロパティ」を選択。詳細タブを開き「2480×3508」と表示されていればOK。JPGの場合はこの下に解像度(dpi)も表示されます。
このままでは原寸印刷ができませんので、Adobeが提供しているオンラインツール「画像(JPGやPNG)をPDFに変換」などでPDFに変換してください!
USBメモリ等に保存
作成したPDFデータをUSBメモリ等の記録メディアに保存します。SD(microSD)カードやスマホからのWiFi転送も行えるようです。
また、ネットワークプリント(ネップリ)にデータをアップロードし、その番号を控えておけば、記録メディアを持っていない方でもコンビニ印刷が可能です。
マルチコピー機の印刷料金
普通紙プリントの料金
- 白黒(全サイズ):1枚 10円
- カラー(B5/A4/B4):1枚 50円
- カラー(A3):1枚 80円
- 光沢紙白黒(A4):80円
- 光沢紙カラー(A4):120円
ネットプリントの料金
- 白黒(全サイズ):1枚 20円
- カラー(B5/A4/B4):1枚 60円
- カラー(A3):1枚 100円
- 光沢紙白黒(A4):80円
- 光沢紙カラー(A4):120円
マルチコピー機の操作方法
それでは実際に印刷していきましょう。ここではローソンのマルチコピー機を例に解説を進めていきますが、ファミリーマートも同様の手順で操作可能です。
STEP1
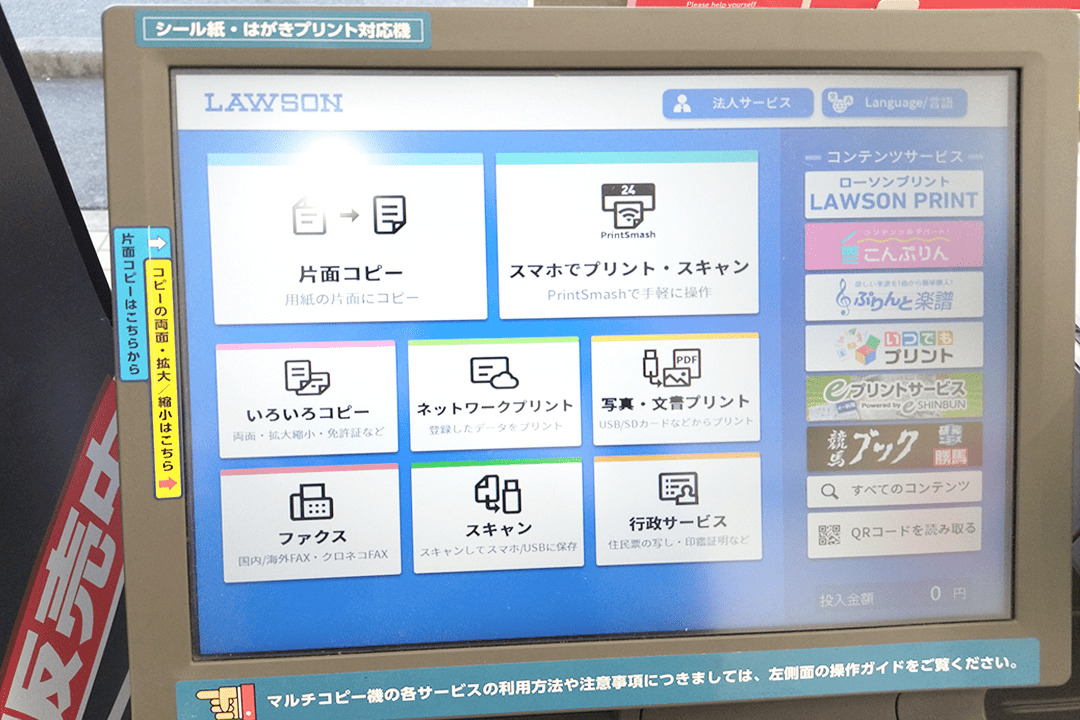
メニューから「写真・文書プリント」を選択。
ネットワークプリントの場合は「ネットワークプリント」。
STEP2
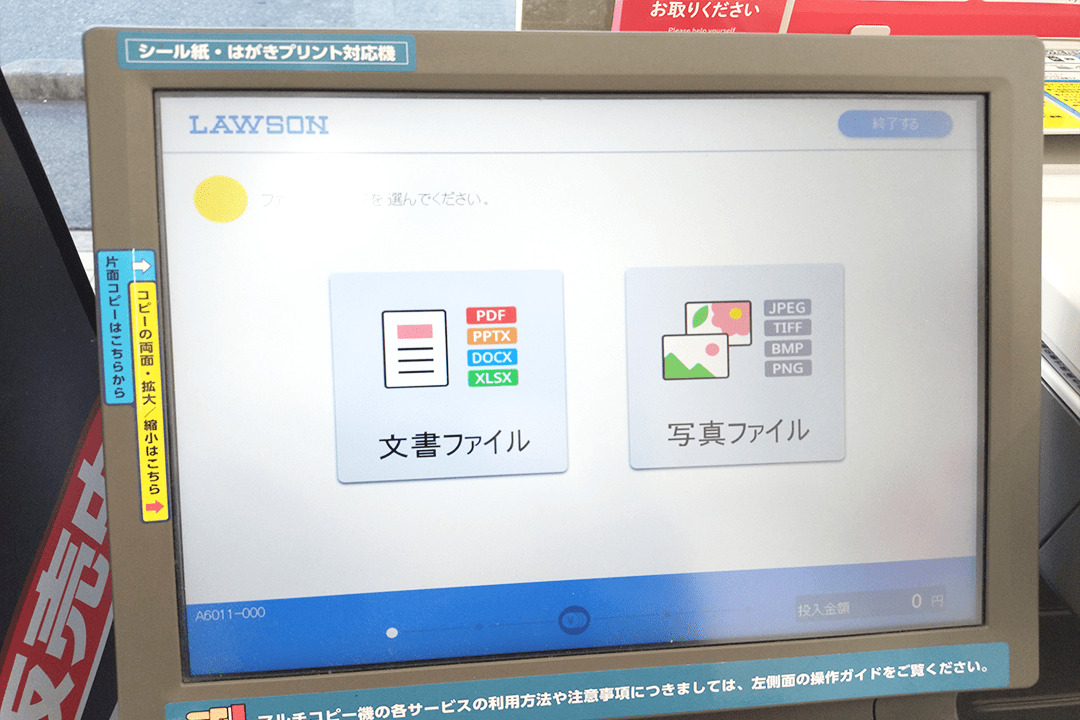
「文書ファイル」を選択。
STEP3
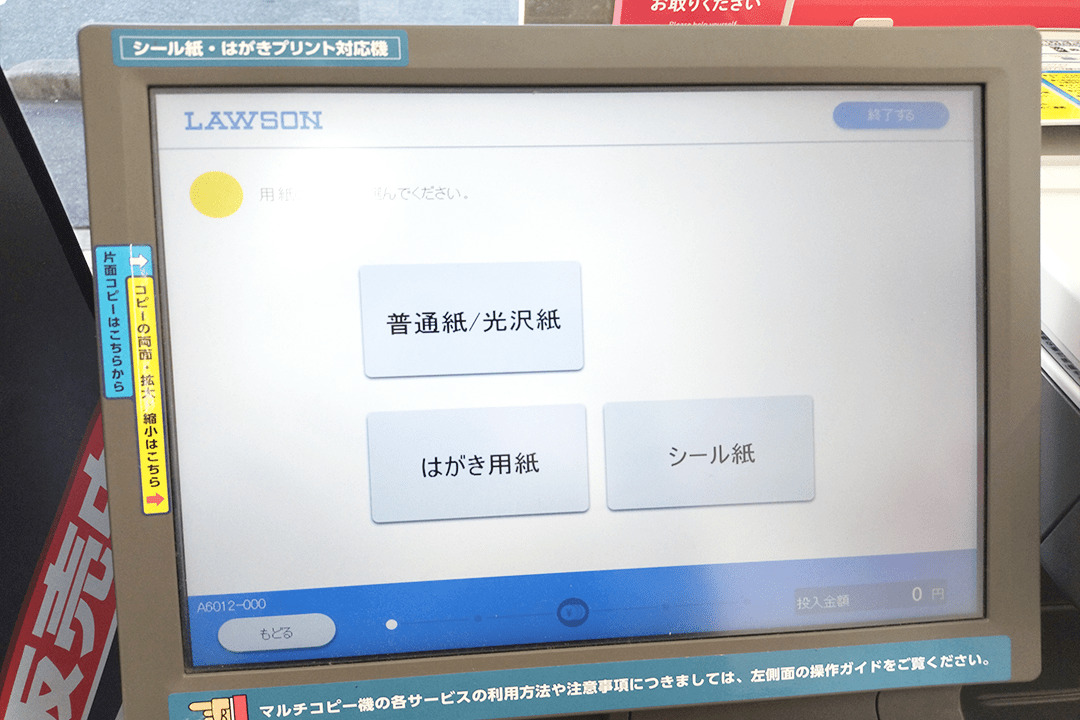
「普通紙/光沢紙」を選択。
STEP4
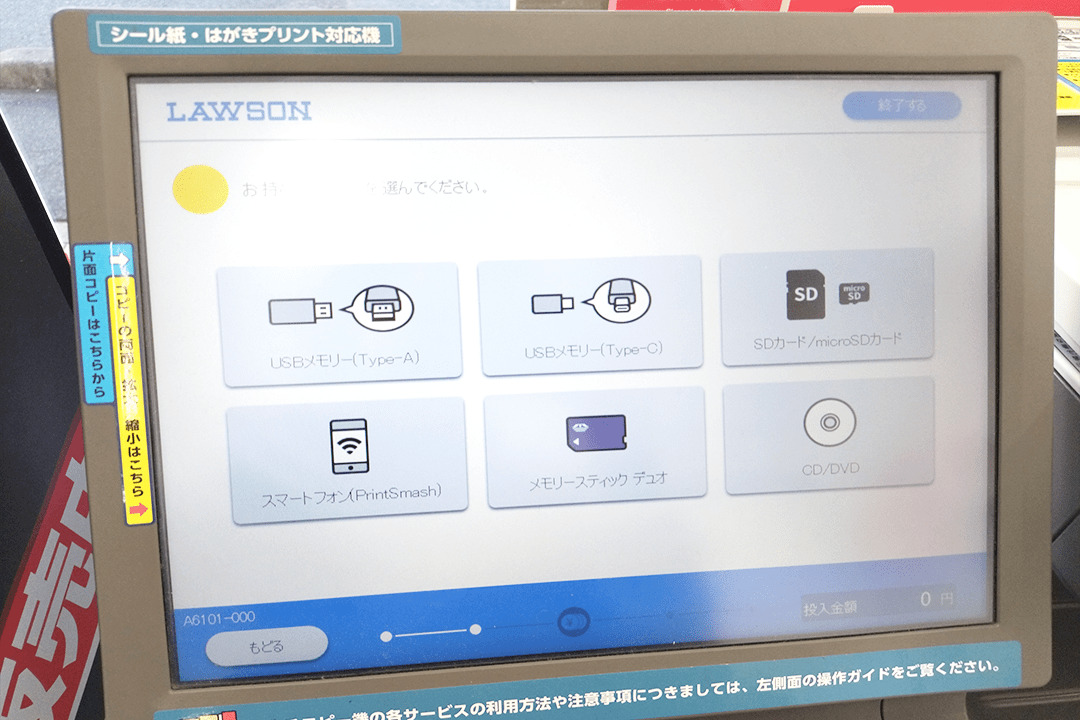
注意事項に同意した後、使用するメディアの種類を選択。
STEP5
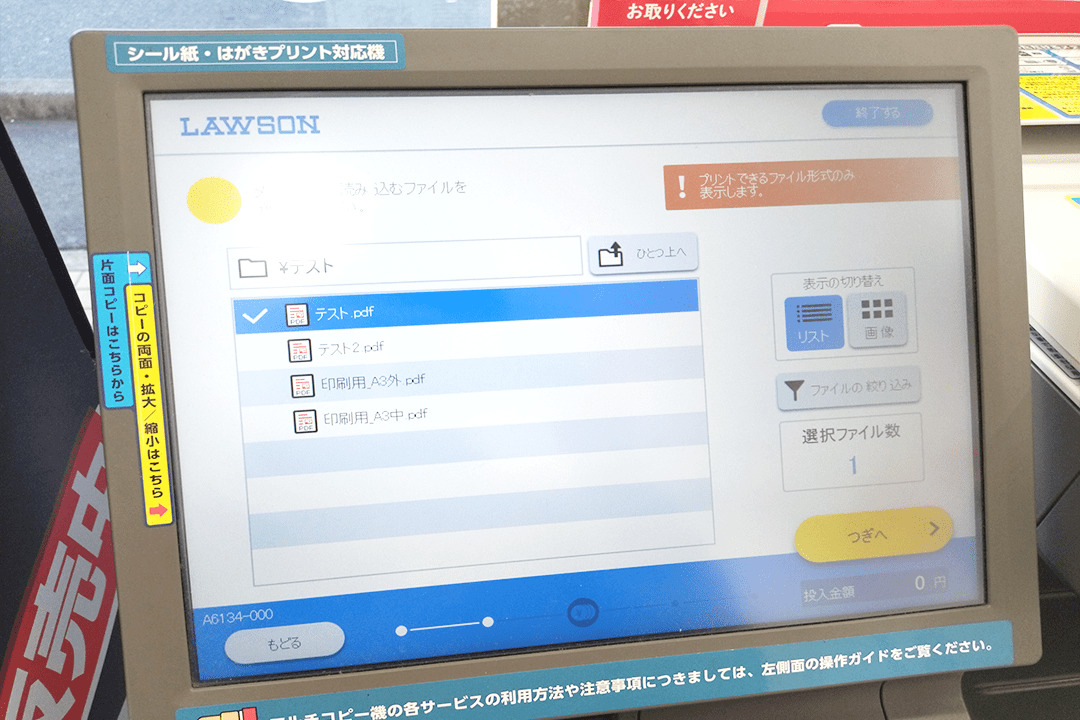
印刷したいPDFファイルを選択。複数選択も可能です。
STEP6
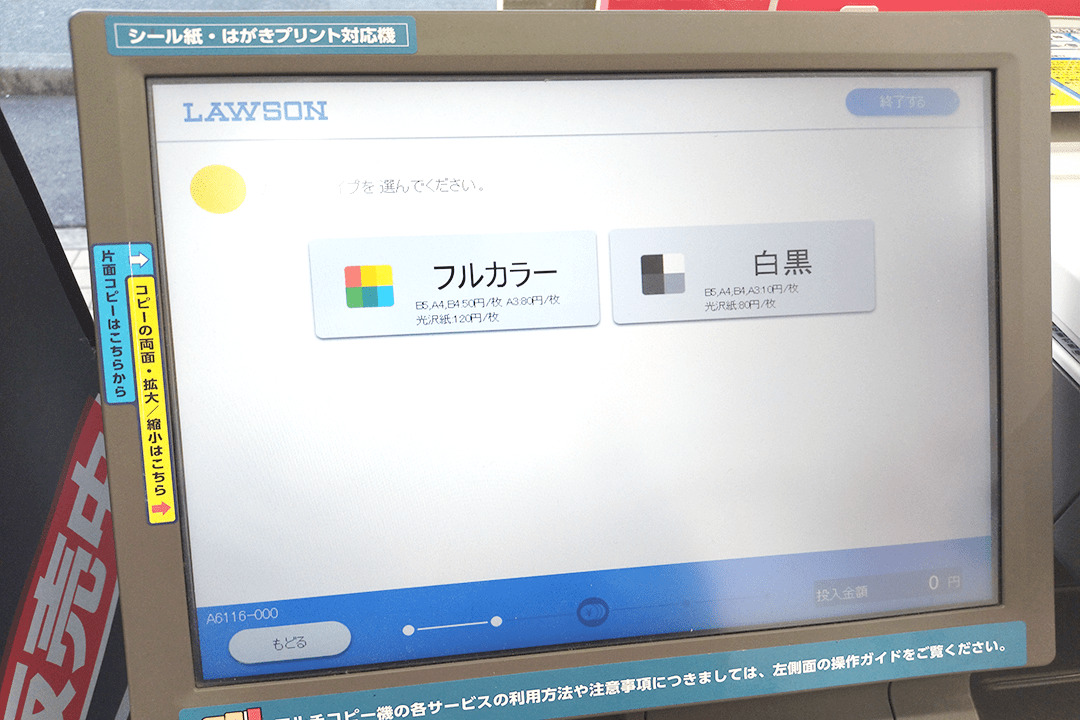
カラーで印刷したい方は「フルカラー」を、白黒で印刷したい方は「白黒」を選択。
STEP7

印刷したい用紙のサイズを選択。
STEP8

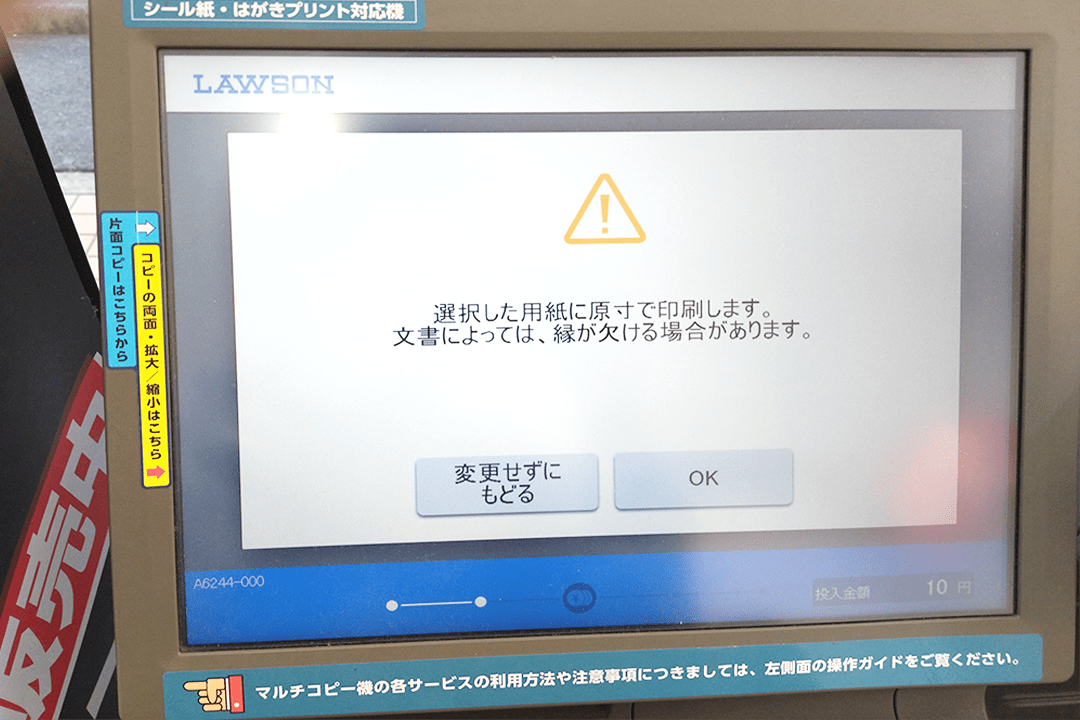
このような警告が出ますが「OK」を押して「つぎへ」。
STEP9
印刷部数を設定し、必要な金額を投入したら「スタート」。
印刷結果
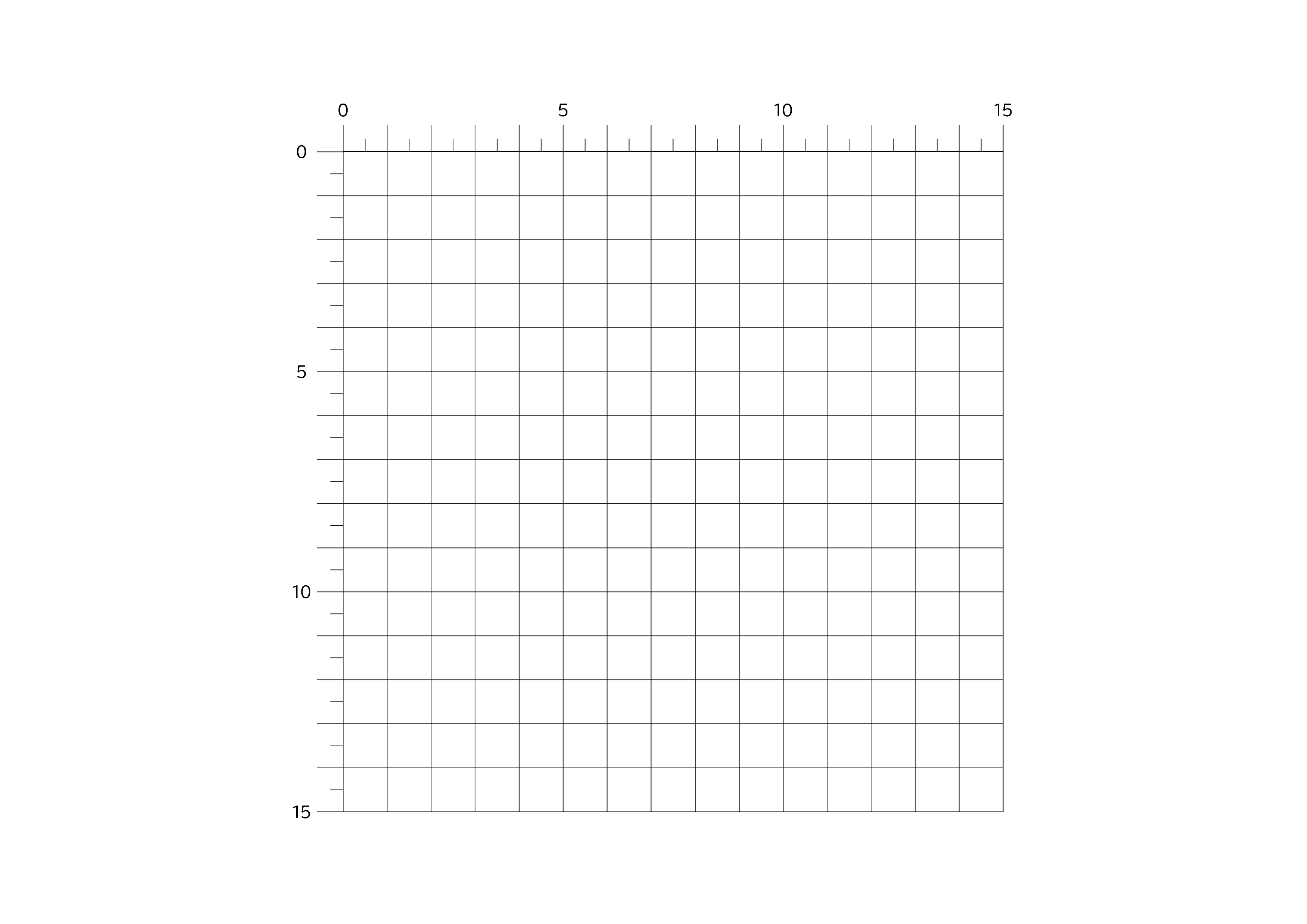
さて、解説は以上となりますが「この方法で本当に実寸になるのか?」と不安に思う方もいらっしゃるでしょう。
というわけで、今回はテストとしてを15cm四方の1cm刻み罫線を印刷してみました。「Adobe Illustrator」で作成しています。
- サンプルデータ (PDF形式/143KB)
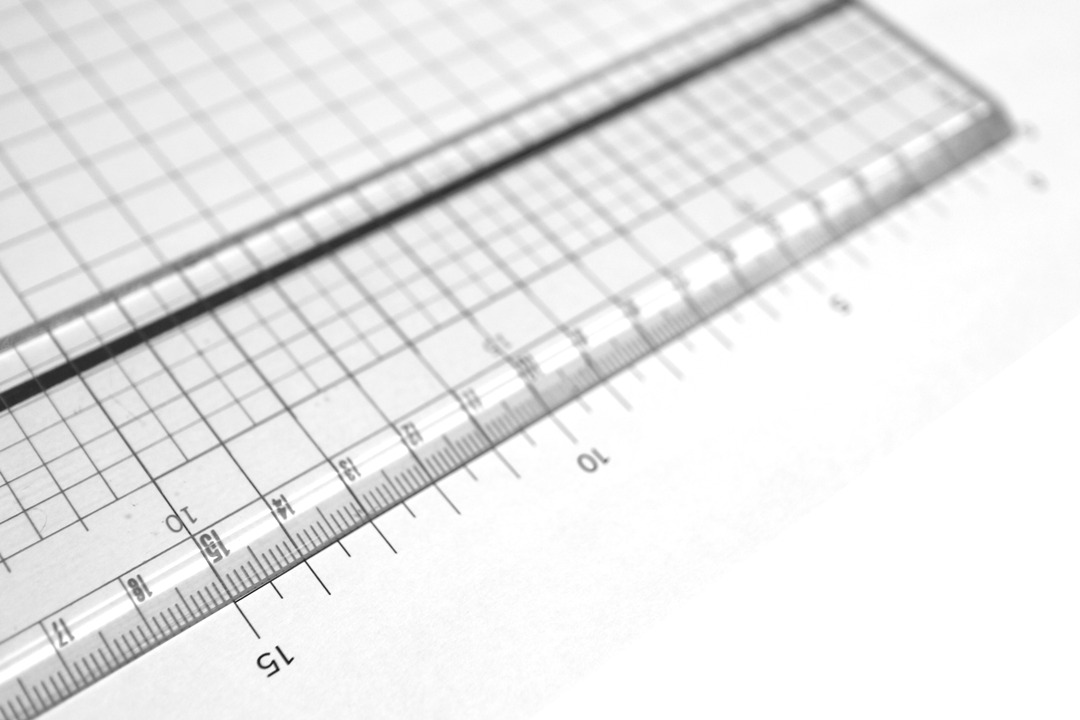
定規で測ってみると、しっかり15cmちょうどで印刷できていることが分かります。
まとめ
以上、ファミリーマートやローソンのマルチコピー機で原寸印刷する方法についての解説記事でした。
ぜひ参考にしてみてくださいm(__)m